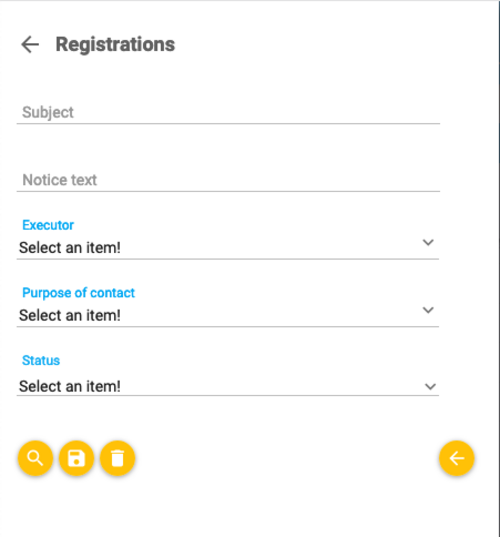Table of Contents
Customer care
Introduction
The integrated Customer Care module ensures customer convenience and provides faster and more direct communication. The design of the module is based on the individually developed Registrations subsystem developed by Mobile LBS Kft, which can be considered unique in similar fleet management systems. Its purpose is to provide our customers as well as visitors who browse our public websites with contact options, through which they can ask questions on various topics, can send bug reports & development requests, or request a quotation in connection with our products, and receive a response or solution in a short time, in a verifiable manner.
The operation of our customer service
The operation of the Customer Care (from now on: CC) in the organization of the Mobile LBS Kft is divided according to topics.
- The sales organization is responsible for demands and questions in connection with contracts, free trial of the system and requests for quotations,
- The support group is in charge in connection with general information requests and bug reports
- The management of existing contracts and the invoicing is conducted by our administration team
Case and customer management, resolutions and the customer communication within the CC module is typically carried out along the following process.
- any bug report, question or request sent to the CC module will be accepted by our system, at the same time, a so-called “ticket” with a unique identifier is created.
- we then send an immediate confirmation to the notifier about the reception of the report/notification and the creation of the “ticket”, informing that we have received it, and are dealing with it.
- when the ticket is created, we immediately notify the manager, employee or group who is entitled and obliged to handle the case in the given topic.
- the responsible person must open the report/notification and understand the issue within 1 working day, then, depending on the nature and complexity of the case, action must be taken to resolve it within a specified period of time.
- at the closure of the case management, the responsible person must inform the notifier about the measures taken in writing, via the CC module.
- if we are unable to provide a complete solution for your report/question/request within 3 working days of your report, our colleague will contact you and provide you with detailed information on your case.
The use of the Customer Care module
The Customer Care function
Most of the CC functions - in possession of the necessary permissions - are available on our FleetTracking interface (https://portal.holazauto.hu/) under the Customer Care menu.
The function is based on a multifunction list, where the functions control buttons have been arranged with ergonomic considerations in mind.
 Its structure and use is similar to other multifunction lists on our FleetTracking interface.
Its structure and use is similar to other multifunction lists on our FleetTracking interface.
- the functions required to filter, sort and record the data are placed in the header of the table, that is, the toolbar with the add and search/filter buttons
- the control buttons placed in the list cover the functions for the given row, such as modifying the data and deleting the data row.
- the pager and the control which adjusts the number of rows that can be displayed on a page is located in the list footer.
- at the bottom of the page - in the Dock control bar - the button marked with the gear pictogram opens the configuration window.
Data filtering
The following functions are available from the filter panel:
- the filter function runs by clicking on the yellow magnifier icon
- a click on the save button saves the set filter criteria as a new profile with a selected name, the saved profile can be later run from the config panel
- filter conditions can be reset with the delete (trash) icon.
- use the arrow pointing to the left to hide the filter panel.
Having started the filtering, the panel automatically closes, and the data displayed in the table meets the set filtering criteria.
Configuration panel - running saved filter profiles
Previously saved filter profiles can be selected or deleted using the panel controls.
- the saved filter runs by clicking on the button marked with the ► icon. After clicking the button, only the data that meets the filter criteria will remain in the list.
- the saved filter may be deleted with the delete (trash) icon next to it, if it is no longer needed.
- the saved filter profile cannot be modified, it can only be done by deleting and re-creating it.
Scrolling, control the number of rows
If the number of rows in the list reaches or exceeds 10, a pager will appear in the footer to adjust the number of displayed rows.
- Clicking on the pager numbers displays the page with the given sequence number
- use the < and > buttons to scroll forward or backward one page,
- use the |< and >| buttons to jump to the first or last page of the list
Create a Customer Care entry
Recording a new CC entry can be initiated with the + button in the table header.
 You can record the following data and information on the opening interface:
You can record the following data and information on the opening interface:
- Purpose of contact: Explained in detail in a later chapter (“Correct selection of the topic, accurate description”)
- Executive person: The user who is currently dealing with the case. When recording the entry, this field will be filled with your username.
- Company ID: If you use our fleet management service in several companies, here you can select which company / subscriber you are currently acting on behalf of.
- Reporting user details: these details are automatically preloaded with your data, such as your ID, name, email address, and phone number. The latter can be modified in case our colleague should contact you at a different number than the number registrated in your user profile.
- Text of the notification: to record a larger text, describing the purpose of the contact.
- Do you want a callback? By turning this switch on, you can signal to our colleague that you feel the need for a telephone consultation.
- Attachments: Attach any related files, which can be documents, image files, any file without format restrictions, but the size of the attachment should not exceed 5 MByte. If you try to upload an attachment that is larger than allowed, the system will warn you that it is not possible to upload.
You can find the following elements and markings on the data recording interface:
- Mandatory information: Always indicated by a red asterisk in the label caption. If such a data field is not filled in, an error message will be displayed when trying to save the data sheet. After that, both the label and the data entry field are highlighted in red for easy identification.
- Date and date-time type data: By clicking in this type of data field, a calendar will be displayed every time, where it is possible to select the appropriate date and time setting. In addition to the displayed calendar, it is also possible to enter date-time type data using the keyboard..
- Data selection: These are pre-recorded data that you can select to assign to the actual form. These datasets can be selected from a drop-down list on the screen.
- This table is used to store multiple groups of data with the same structure, attached to the form.
- File attachment: A special control group for selection, download and deletion.
- The recorded data is saved after clicking the Save button, instead of saving, you can leave the window with the Close button or the x button in the upper right corner.
Modifying a Customer Care entry
Modification of the CC entry can be initiated with the button marked with a pencil icon in the data row. Having clicked on the pencil, you can modilfy the data and information on the form, you can finalize the changes with the Save button. If you only want to inspect the entry, you can quit the window by clicking on “Customer Care” in the breadcrumb menu in the header. There may be differences in the amount, content and modifiability of the displayed data at each stage of the CC administration, there is no way to alter a closed customer service entry.
Save a Customer Care entry or save it with a status change
 Use the combo button at the bottom of the form to save the entry in the current workflow status of the form. Combined buttons on user interfaces are usually used to move the status to other phase with the drop-down option on the right, but you do not have the opportunity to do this in the CC module, this will be done by our agent on your behalf.
Use the combo button at the bottom of the form to save the entry in the current workflow status of the form. Combined buttons on user interfaces are usually used to move the status to other phase with the drop-down option on the right, but you do not have the opportunity to do this in the CC module, this will be done by our agent on your behalf.
Deleting a Customer Care entry
Please delete the customer service entry only if it becomes obsolete, or it has been recorded incorrectly. If necessary, it can be initiated with the button marked with a trash icon in the data row. In order to prevent the item from being accidentally deleted, the action is finalized only after confirming the deletion.
Navigate within and between forms
Navigate to the top of the page
On longer forms, you will scroll down to the bottom of the page while filling in the fields, from where you should scroll up to the top of the form, and then return to the list of forms. This is inconvenient and time consuming, which is why we have placed a “Top of Page” button on forms longer than one screen length, with which you jump to the top of the form with one click.

Breadcrumb navigator
In the breadcrumb menu in the header of the form, you can always see where you are currently within the given register, by clicking on any section of the breadcrumb, you can immediately navigate to that location in the chain of windows.
 The example above, in one of the CC entries, within that in the attachments, we currently are in the window of a specific attachment. From here, it is not necessary to use the back buttons to access the full list of CC entries in several steps, it is enough to simply click on the first element of the breadcrumb menu, on the Customer Care.
The example above, in one of the CC entries, within that in the attachments, we currently are in the window of a specific attachment. From here, it is not necessary to use the back buttons to access the full list of CC entries in several steps, it is enough to simply click on the first element of the breadcrumb menu, on the Customer Care.
Validation and indication of recorded and missing data
The accuracy of the data entered on the form is validated in several ways.
Mandatory fields
We require several mandatory information when creating the CC entries. These fields must be filled in either by leaving the default data or manually when recording a new entry.
Format (data type) constraints
Due to the format (data type), the displayed, edited data must comply with the conventions applicable to the given format (and any related international rules). These are:
- Text field (for example: name of attachment): A string of up to 255 characters, including alphanumeric characters and symbols.
- Long text (such as the text of the CC entry): In principle, strings of unlimited length, alphanumeric characters and symbols, as well as text formatting.
- Date and time: May contain a valid date value according to standard international date formats (01.01.2019, 01.01.2019, etc.). Invalid / valid values for example: 29.02.2019 / 29.02.2020 (leap year 2020 only)
- Link (for example, in case of attachments): May contain data beginning with http: or https: that conforms to web URL conventions.
- e-mail: the e-mail address may contain data in accordance with conventions (eg: “xxx@domain.hu”).
- phone number: A string conforming to the international storage principle for telephone numbers can be recorded. Invalid / valid values, for example: 06207897890 is invalid, while 0036207897890, +36207897890, +36-20/789-7890 are all valid.
Data entered in an invalid form and content will not be saved, an error message will be displayed, while the incorrectly filled data field is highlighted in red.
How to use the Customer Care module
In order to be able to handle your case, question or request as efficiently as possible, it is important that we understand the problem, question or request you raise well and forward it to the appropriate person or department immediately. How you can contribute to this?
Correct selection of the topic, accurate description
The very first data on the form is to define the purpose of the Contact. The following topics were considered appropriate as possible contcat purposes:
- Error report: If you experience an error or malfunction in any of the services we provide, select this option. In the text of the notification, please describe in which system (HolAzAutó, Sentinelprotect, etc.), in which application (WEB interface, iOS or Android application, etc.), in which function did you experience the malfunction. If you can attach screenshots to the report, thank you in particular, it will help us a lot. Your report will be received by the development team, then you will be contacted by phone, e-mail or through the CC interface.
- Demand for quote: Select this option if you want an additional tracking device or additional service in addition to your existing contract. In the description field, please describe your needs in as much detail as possible. If you cannot describe the demand precisely, or just looking for a solution to your needs, select the call back option, then our colleague will contact you by phone or email to clarify your needs.
- Complaint: Complaints related to the contractual relationship, invoicing and payment of fees are received by our administration team. Please draft the text of the notification so that it also includes references to the relevant document (account number, contract ID, etc.), so our colleague can contact you having prepared and reviewed the necessary documents, the history of the complaint.
- Free trial: If you would like to try a subscription listed in one of our promotions, or a new feature, select this topic. In the text of the CC entry, describe what service your request applies to, how you encountered the free trial opportunity, possibly attach the address of that website. If you have any electronic handouts or photographs in this regard, please upload them to the attachments. If you want clarification and request a call back from us, check the relevant option. Your request will be received by the sales team, then you will be contacted by phone, e-mail or through the CC interface.
- General question, request for information: Use this option in all cases that do not fall into the above topics. Please help our work by describing in as much detail as possible what you would like to ask our help for. The report is received by our support team, they either take immediate action on the described topic or forward the report to the relevant department.
E-mail notifications
We inform you by e-mail about any status changes or comments within the CC module that affect you (typically when the notification is received or upon completion of the action). The sender of such system messages is a technical e-mail account that does not receive replies. If you want to reply to the e-mail or comment, you can do so either in another CC entry, or you can do so using the contact details of our colleague in charge of your case.