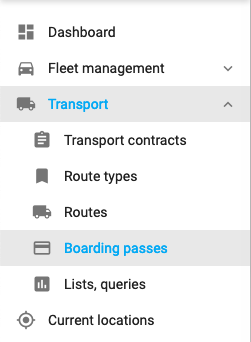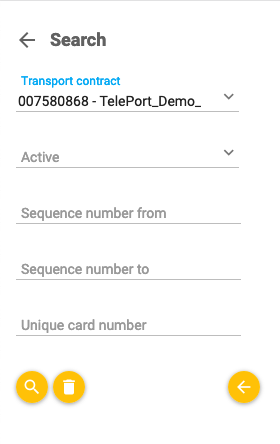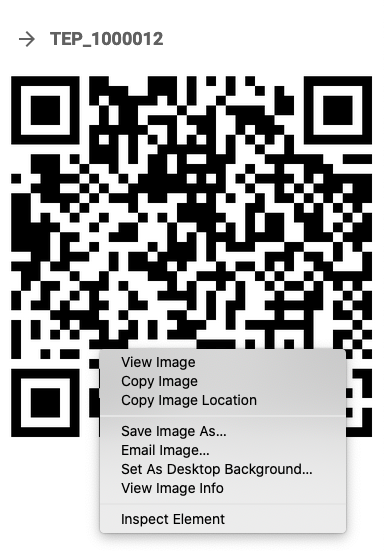Table of Contents
Transport
Introduction
In this chapter, you will find a description of the Transports module of the HolAzAutó fleet management system, which helps you to organize and document passenger transport activities. This description explains the full use, including the use of the HolADisplay mobile application. A separate manual is also available about the HolADisplay, which can be accessed within the mobile application. The function was primarily intended for companies engaged in organized bus passenger transport. It has been designed to help transport companies to fulfill the administrative part of the service, in accordance with the conditions laid down by the Contracting Parties. The functions required for the administration of package-based (packages, packaged products) transport services will be developed later on. The management component of the Transport module is the part of the HolAzAutó portal interface, the operational functions are available in the HolaDisplay mobile application, together forming a larger unit.
Transport function group
The Transport functions are accessible in the user menu, from a separate drop-down menu item group. The use of the function group and the individual functions is controlled by function permissions, the items displayed within the functions are controlled by object permissions. Thus, if you cannot see certain functions within the menu or a function group, or cannot see certain items (objects) within a function, means that you do not have the necessary function or object permission.
General functions
The WEB functions of the Transports module are based on a multifunctional list already known from other interfaces in the system.
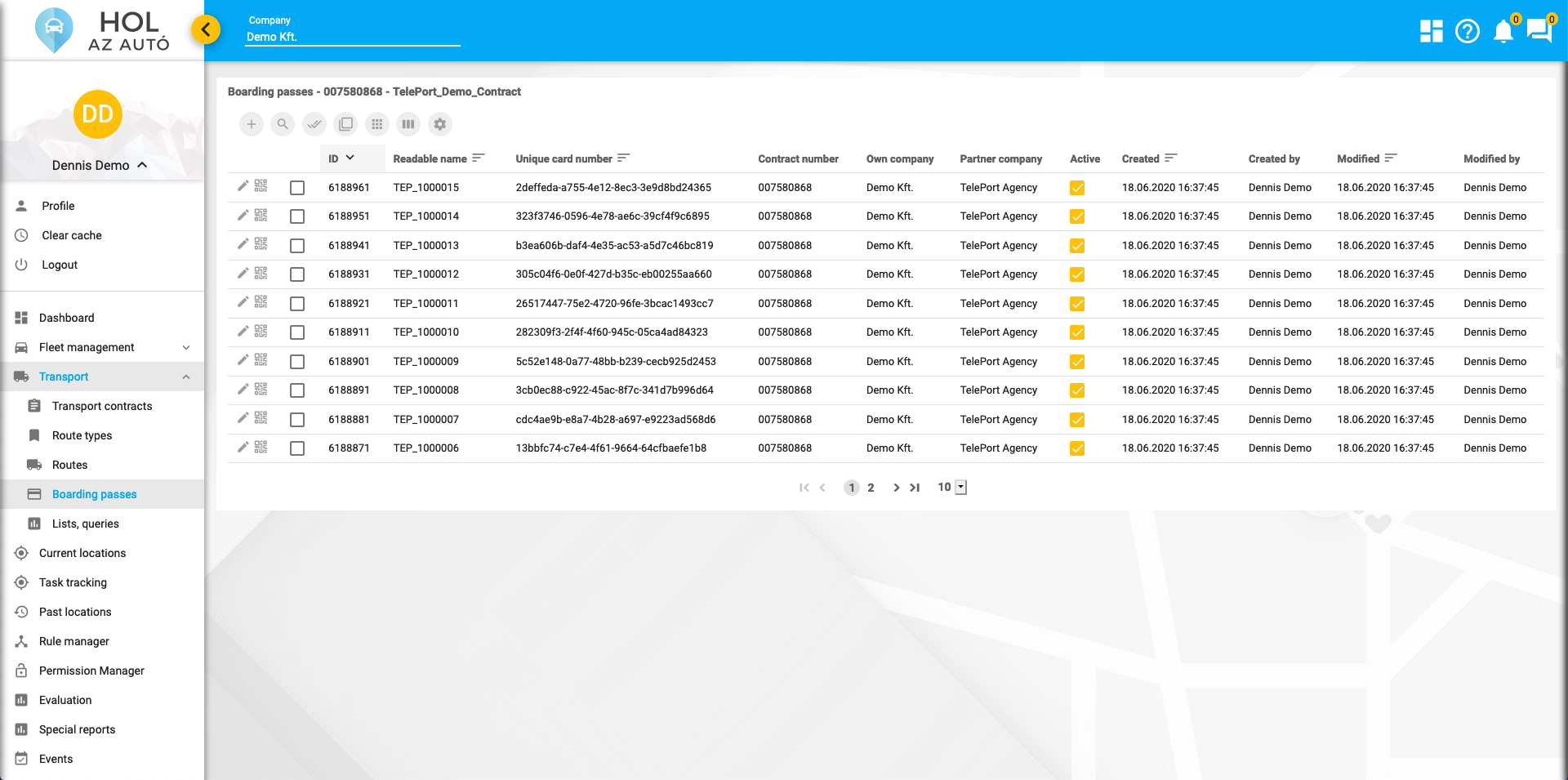
- the add, search, column layouts, and the saved layout profiles selector can be found in the list header
- you can change the order of the items in a given column by clicking on its header
- the pager is placed under the table
- vertical and horizontal scroll bars help you display data that has “slipped out” of the visible area of the screen.
Sorting the list
The lists are usually arranged in reverse order of creation, which is the descending order of the database IDs. This default order can be changed by clicking on the column headers. The column’s content is displayed in ascending order for odd clicks, in descending order for even clicks. The sequencing depends on the displayed data type. Numeric values are arranged based on smaller or larger values, dates are arranged based on earlier or later dates, and text data is arranged based on alphabetical order. Sorting is only possible for those columns, where the corresponding pictogram appears next to the text in the column header. When you click the column header, the current order is indicated by an arrow, pointing up or down.
Pager
The scrolling item below the list appears first when the list contains at least 10 items.

Pager elements from left to right:
- skip to the first page
- go one page back
- select page 1 to n
- go one page forward
- skip to the last page
- the number of items appearing on a page (10, 20, 30, 40 or 50)
Columns displayed in the list
By default, the lists display each column in a preset order. The user has the option to select which columns to display, and to set the order of the displayed columns within the list. To adjust the column layout, click on the pictogram with 3 vertical bars above the list.

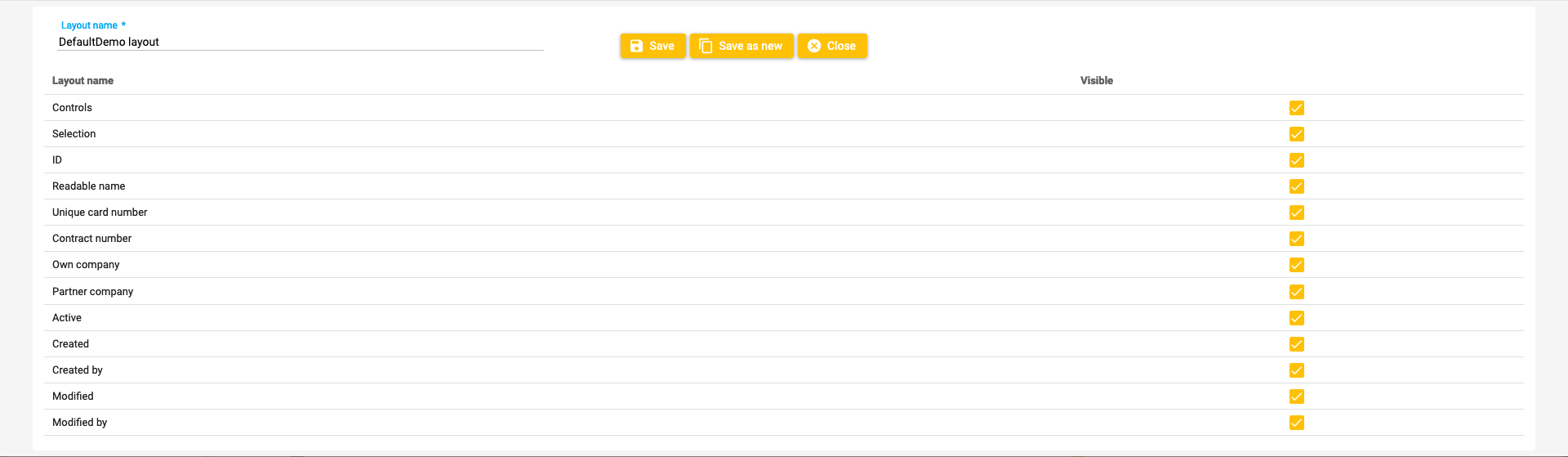
You can switch the columns on and off with the checkboxes in the panel that pops down from above, and drag the rows to adjust their order in the list. You can save the configured layout with a name you specify, then select and use it from the profiles list. You can save several layouts (profiles) depending on the information content you need.
Layout profiles
You can apply and edit the selected layout profile by clicking on the gear pictogram above the list.

Functions used for group operations
Regarding certain registry items - where it is feasible or necessary - it is possible to perform certain operations on several data at the same time. These are called group operations.

When conducting group operations, you must first select the data sets on which you want to perform it, then you can start. The selection can be made with the check mark at the beginning of the data series (one at a time) or with the double check mark pictogram above the list, which applies to all items, regardless of the displayed page of the list. You can clear the selections with the double blank square pictogram. Having selected the required data series, a click on the button with the 3 * 3 grid icon will display a list of actions, from which you can select what the system should do with the choosen data sets.
Filter, search
Depending on the data content of the list, after clicking on the magnifying glass icon, a search panel will open from the left of the screen.

- The button with the magnifying glass icon starts filtering the list according to the conditions set above.
- The button with the trash can icon resets the filter. This typically is the “unfiltered” state, but for large lists, the default state may be a pre-filtered state anyway. Such an example is a list of boarding passes, where at least one delivery contract is a filter condition by default.
- The button with the arrow pointing to the left hides the filter panel.
Add dataset
Part of the general operation is that the addition of a new entry to the lists can always be initiated by clicking on the ➕ button in the top right corner, above the list.

The add function always displays a blank or partially completed form, which is required to record the data which is specific to the registry item to be created.
Transport contracts
Transports are always based on at least one delivery contract with minimal required data content. The contract basically serves to contain a digitized (PDF) image of the contract between the supplier company and its partner, as well as basic information related to the transport. Delivery contracts may also have the purpose of using object permission to control who can see what, for example, that the workers transportation to the factory can be handled by user “A”, while the reward routes of the same partner company can only be seen by worker “B”. The basis for managing delivery contracts is the standard multifunction list, from where the following operations can be initiated.
Recording, modifying and deleting data of transport contracts
During the recording of the supply contract, the following data may or must be entered and recorded. The required data is marked with an asterisk.
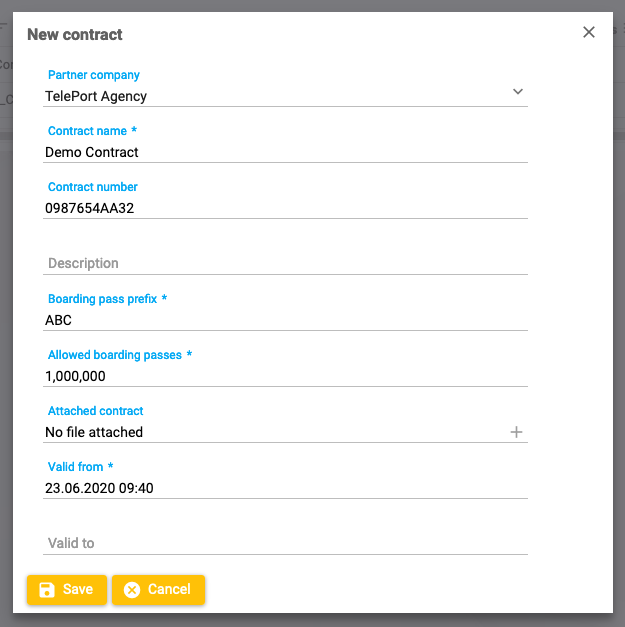
- *company: if the subscriber manages the fleets of more than one company, when creating the contract it is necessary to choose which transport company to act on behalf of
- partner company: the company with which the transport company has concluded the contract. It can be selected from the reprtoire under the Fleet management -» Partner companies menu.
- *the name of the contract: in short, the nature of the transport to which the contract relates, practically the subject of the contract
- the number of the contract, the unique identification number of the contract
- decription: the subject of the contract in a detailed but concise wording
- *boarding pass (identification label) prefix: the prefix in the serial number of the cards and labels used for passenger (or package in the future) identification belonging to the contract. Because this prefix is used to uniquely identify boarding cards, prefixes must be unique within a company (our subscriber), and the same prefix cannot be used in multiple contracts. The unique identification of the cards will also be discussed later.
- *allowed number of boarding passes (identification labels): the number of boarding passes available to a partner company under a given contract may be limited. The maximum number of boarding passes associated with a contract may be 1 million.
- *start and end of validity: in case of fixed-term or open-ended contracts, the date of the entry into force and the date of the expiry. In the case of a contract of indefinite duration, the end of validity shall remain blank until the termination of the contract. If a contract expires, the route types created during the contract may not be used to launch a route, boarding passes can no longer be used for passenger identification, and these entries are no longer visible in the user interfaces.
- attached image of the contract: a digitally attached (PDF) image of the contract.
From the above data, the data marked in red cannot be changed when editing with the pencil icon. The reason is, that these data are the operating parameters of the functions described later, that, if changed, would affect the operation of the system in an unmanageable way. Therefore, if the data of a delivery contract has been recorded incorrectly, delete the faulty contract with the trash can icon, and create a new one with the appropriate data. For that matter, the deletion of contract does not mean the physical deletion of the data, only the validity of the contract is closed by the system, so the operation covered by this contract cannot be performed.
Boarding passes
Boarding passes can be created in connection with a partner company, more precisely relating to a delivery contract linked to the partner company. As many boarding passes can be created under a transport contract, as much the maximum specified value is in the transport contract. In addition to the database ID of the boarding passes, we provide an ID that consists of a prefix of up to 5 characters and a six-digit sequence of numbers specified in the contract. The 6 digits pre-determine that a maximum of 1 million cards can be created for a contract, so the allowed maximum number of boarding passes may be 1 million. Therefore, if you create a contract in which you have set the card prefixes to “ABC” and set the maximum number of cards to 5, you can create a total of 5 boarding passes with the following serial numbers:
- ABC000001
- ABC000002
- ABC000003
- ABC000004
- ABC000005
Boarding passes may be used for identification only on routes operated under the same contract.
The list of boarding passes
The functions are based on a multifunctional list, similar to the other registers discussed here, but due to the large amount of data that can be expected in the list, the list is always pre-filtered. Group operations are also available to manage multiple data at a time.
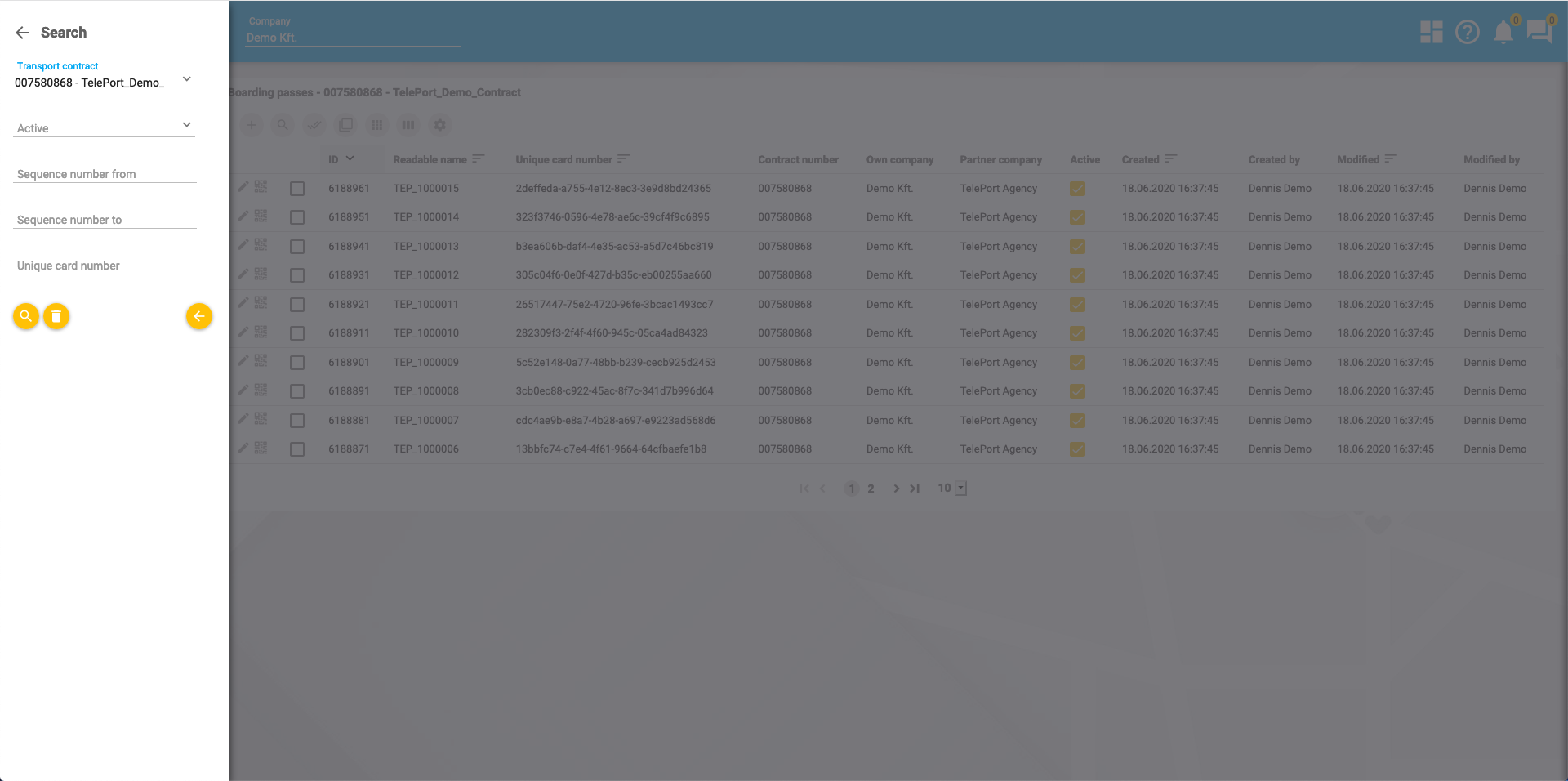
Pre-filtering always applies to at least one supply contract, and any additional filtering further narrows the data set. So if we create a delivery contract and then also want to create boarding passes relating to the contract, after selecting the Boarding Passes function, the first thing to do is to “filter” the list according to the contract you want to manage. In case of a newly created contract, the result will of course be an empty list. You can initiate the creation of the boarding cards with the ➕ button.
Creating boarding passes, operations with boarding passes
Boarding passes may be created individually and in groups after entering the information below.

- Transport contract: read-only, non-changeable data that the boarding cards automatically receive from the contract, set in the filter.
- Own company: inherited from the transport contract
- Partner company: inherited from the transport contract
- *Quantity: the amount of cards we want to create. For reasons of data security and consistency, you can create a maximum of 100 at a time, but only a maximum of the number of items specified in the contract. The minimum quantity we can create is 1 boarding pass.
- Active: with the active / passive switch you can control whether the cards to be created are created immediately in the ready-to-use (active) state or for the time being only in the passive state. Passive cards are not suitable for identification on routes.
Clicking the save button will create the required number of boarding passes with the serial numbers already described. The following operations can be performed in connection with the boarding passes.
Custom editing (switching between active and passive status only)
With the pencil button in front of the data set. Only the active / passive state can be switched in the appearing window.
Individual and group selection
In the list, you can select individual or group data series on which the group operations described in the next paragraph may be executed. To turn individual selection on and off, use the check box next to the controls at the beginning of the line. One click selects, the next click deselects. The double check mark icon above the list selects all items in the list, the double blank square icon deselects all selected items.
Group operations on selected data
After selecting the desired data series, clicking on the button with the 3 * 3 grid icon will display a list of actions, from which you can select what the system should perform with the selected data series.
QR code download
By selecting to download QR codes, a .zip compression file is generated and downloaded to the user's computer by the browser. The file is generated based on a naming convention for later identification, as in the example below. qr-codes-5-boarding-passes-2020.04.23 10_34_27.zip -» The file was generated by the system on April 23, 2020, at 10:34:27, and contains the QR code of 5 boarding passes. Thus, the content of the export is an image file containing the QR code of the 5 boarding passes, where the name of the image files is the same as the unique card number of the boarding pass.
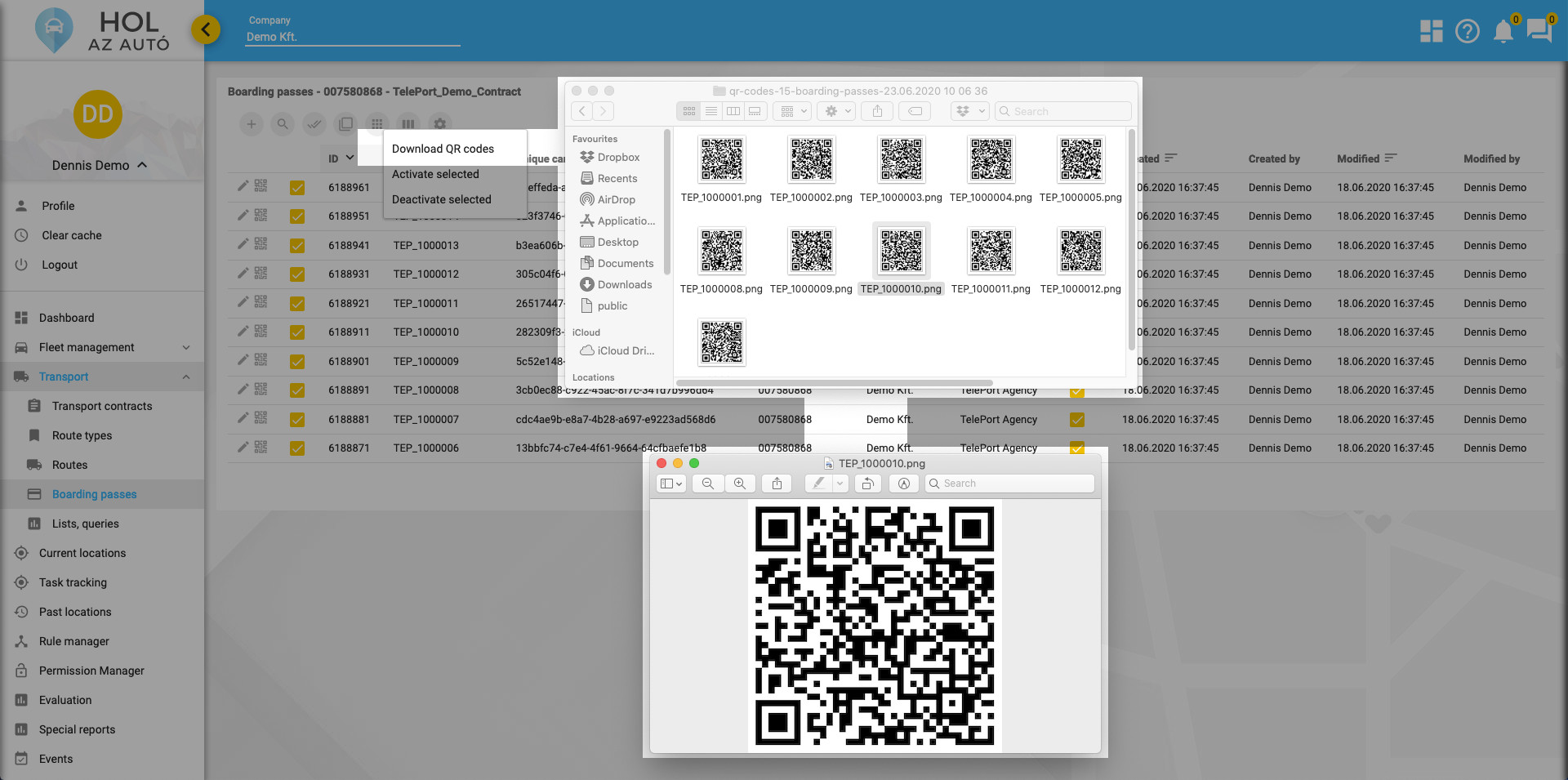
Activate and deactivate selected items
During these group operations, the selected boarding passes are activated (suitable for use) or deactivated (not suitable for use).
Route types
Route types are entries created as a template under a transport contract, which helps to start specific routes, to create their rules, and to implement the relevant restrictions.
Management of route type data
When recording a route type, the following data may or must be entered and saved. The required data is marked with an asterisk.
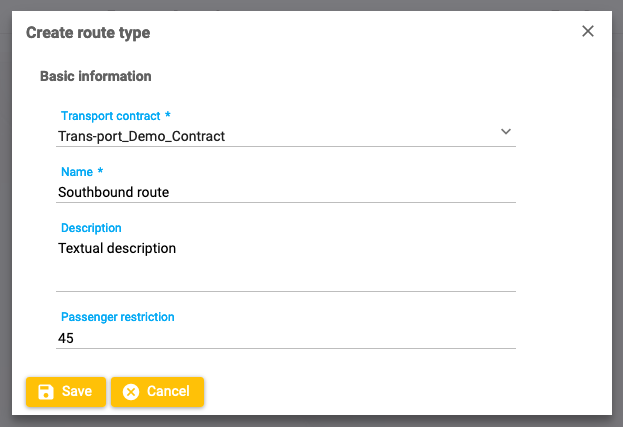
- *Transport contract: you can choose from the recorded transport contracts under which the route will be launched.
- *Name: Name of the route type. It is advisable to choose a name that makes the choice clear to the person starting the route (e.g. the bus driver).
- Description: a longer explanation of the route type
- Passenger number limitation: A maximum number of passengers can be specified (but not required) for the route type, which cannot be exceeded on the routes created based on this template, i.e. no more passengers can be boarded than specified here. The number of passengers is otherwise affected by other data according to the following hierarchy:
- If the number of passengers that can be carried is specified for the vehicle (Fleet management -» Vehicles -» Vehicle techincal data) launched on the route, only as many passengers may board the vehicle, as the number of seats in the vehicle does not allow more passengers.
- If there is no relevant data in the vehicle data sheet, but a passenger number limit is fixed by the type of route, the number of passengers on the actual route may not exceed that limit
- if no passenger limit is specified on the vehicle data sheet or here, the maximum number of passengers on the route will be the number of valid boarding passes existing at the time of the creation of the route
- Active / inactive status switch: It is used to switch the usability of the route type (the transport template). When inactive, a new route cannot be started, but routes previously created with this template can still be managed and closed.
From the above data, the data marked in red cannot be changed when editing with the pencil icon. The reason is, that these data are the operating parameters of the functions described later, that, if changed, would affect the operation of the system in an unmanageable way. In the list of route types, it is possible to activate or deactivate the route type with the button with the triangle or square pictogram without entering the edit view.
Routes
A Route is the description of the actual passenger transport activity, the concrete issue of the route type. It defines the vehicle, the date and time, and the driver of the actual transport. It it is possible to create several driver-vehicle pairs at the same time, with the same route type. A good example of this is that, based on the above logic, a factory assembly plant must transport 200 workers to the shift in the morning. As the transport company’s buses each have only fifty seats, 4 buses need to be started at the same time to get all 200 workers to work. This means that 4 specific routes will be started with the morning route type mentioned in the example.
The baselines of departure
When designing the function, we basically imagined two types of passenger routes, the instant route and the the pre-recorded (scheduled) route. Instant routes are typically created and managed by the driver from transport templates (route types), designed and made available to him/her. Mostly to support contract-based, regular activities such as transporting workers. The concept of pre-recorded (planned) routes will more likely to be used by corporate tour operators when the organizer starts the preparations well in advance. The functions required for the latter have not yet been developed or published in the current first phase.
Creating and managing instant routes
In the current first version of the Transport function group, which is typically designed for bus passenger transport, only the bus driver can create an actual route from the route types, using the “Start route” function of the HolADisplay mobile application.
The transport-related features of the HolADisplay mobile application are described in this chapter, the screenshots shown also come from the HolADisplay mobile application. ——————————————————————- Of course, a route can be created by the driver in advance, well before the departure, but we typically talk about the use when the driver creates the route right before the departure.
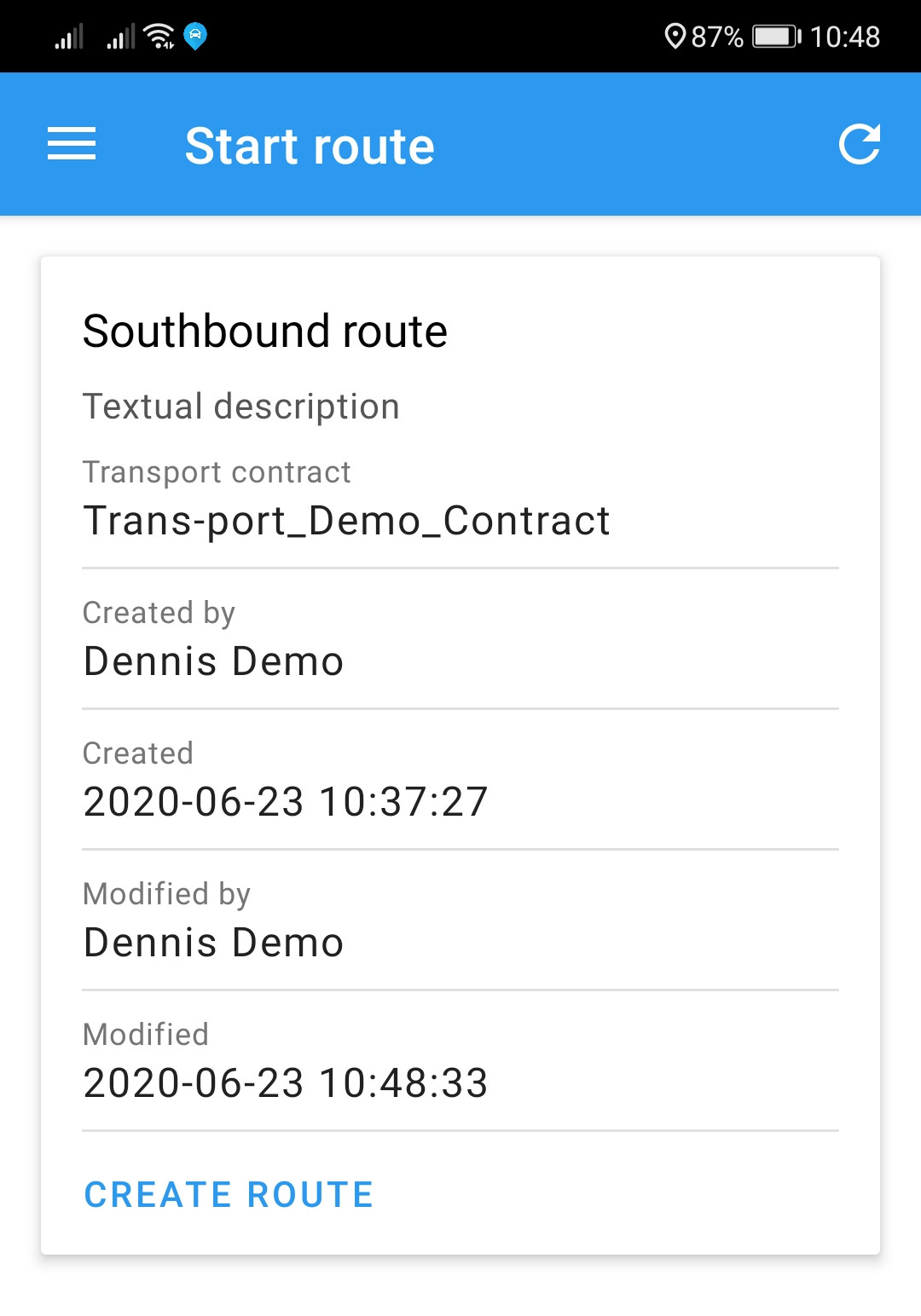
The prerequisite of route creation is a valid vehicle-person pairing. The registered driver can have one such route at a time. A new route can only be created if the driver does not have a current instant or pre-recorded route. If he/she has one, the data sheet of the existing route will load. If the driver does not have a current route yet, he/she will be given a list of the route types to which he/she have been granted operating permissions.
The route is initiated by tapping on “CREATE ROUTE”, then a route entry is actually created in the database with the date of creation, the route type and the driver-vehicle pairing data.
Once a route has been created, the route management functions can be initiated from the route data interface.
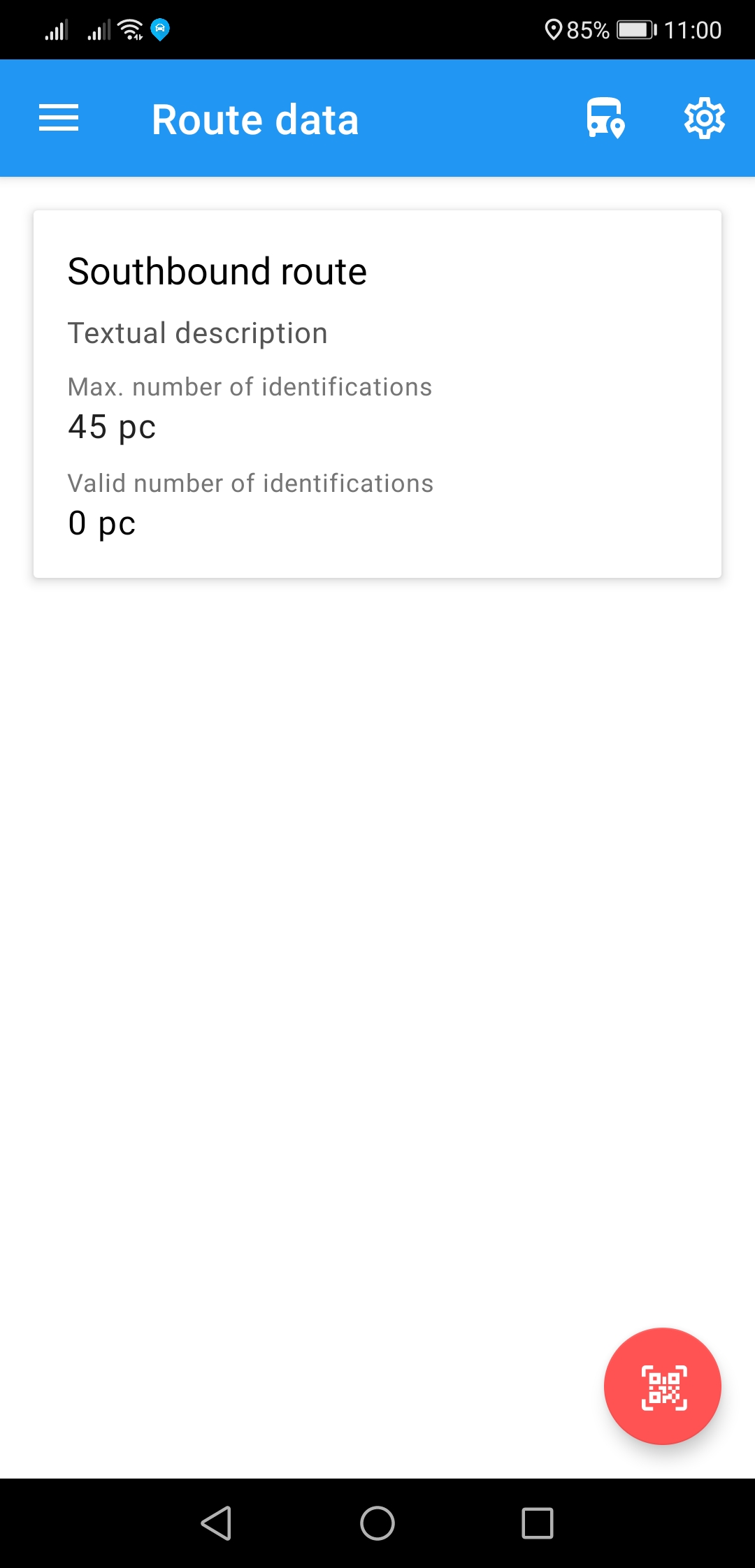
- the first element on the right side of the blue header of the data sheet is the button indicating and changing the status of the route, which changes its appearance depending on the status of the route.
- in case of a route that has already been created but not yet started, a picture of a bus appears on the button, you can start the route by tapping on it
- when the route is started, the button will show an exclamation mark in a frame, by tapping on which the route can be closed at the end of the transport. There is no way to cancel a route here, the incorrectly created route must be closed - without scanning any boarding pass - and a new one started instead.
- next to it to the right, by tapping on the button with the gear icon you can choose the scan mode
- the content section shows the name of the route, the number of passengers that can be picked up and the number of passengers that have already been identified. The maximum number of passengers per route had already been described in the route type chapter.
- the red button in the lower right corner is intended to start passenger identification according to the selected mode.
Authentication methods
The application supports four types of identification/code reading method.
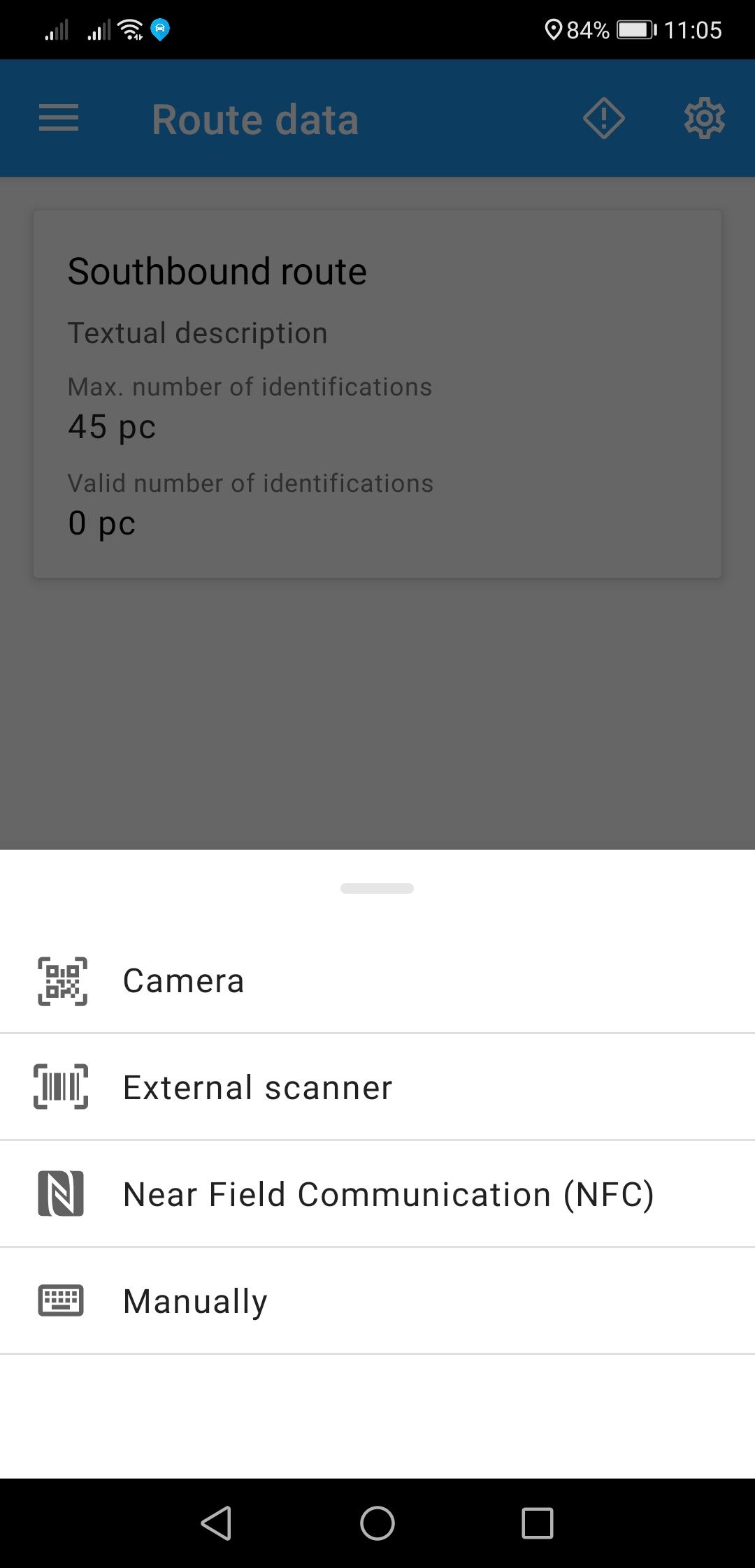
- In Camera mode, you use the camera (front or back) of your mobile device (phone or tablet) to read the QR codes of the boarding passes.
- An external barcode / QR code reader can also be connected to the mobile device, which - if properly configured - can also be used to read the codes.
- we also support radio frequency NFC card authentication (similar to the use of contactless bank cards).
- in the event of technical problems affecting the above mentioned methods, it is also possible to enter boarding IDs manually.
The identification button in the lower right corner is always marked with the icon corresponding to the selected scan mode.
Authentication
Identification of boarding passes can be initiated with the red button in the lower right corner. Depending on the selected scan mode, the interface will appear differently as follows:
- Camera: the application launches the camera in QR code reader mode
- External scanner: “Please scan the identifier!” text appears on the interface
- NFC: “Keep the NFC ID close to the device!” text appears on the interface
- Manual: Interface for manual data entry
When identifying, a QR code or NFC chip must be presented according to the selected input method, or the 6-digit code of the card must be entered manually. The application beeps differently to indicate successful and unsuccessful identifications.
Successful identification is possible if the following conditions are met:
- the scanned identification code is the identifier of the boarding pass created in the HolazAutó system, and created under the same transport contract with which the route was started.
- the boarding pass that meets the above mentioned conditions is active
- it has not been scanned or identified on the current route
- and on the basis of the valid identifications of the route so far, the number of passengers allowed has not yet been reached.
Any identification that does not meet any of the above criteria will fail, e.g.:
- QR code or NFC chip from a foreign system,
- passive (deleted) boarding pass,
- The route and the boarding pass belongs to different contracts
- repeated scan of a valid card,
- number of allowed passengers has been reached
If the number of valid identifications has reached the maximum, further identification is not possible. The screen changes to the route data sheet, where the number of valid identifications is displayed in red and no further identification is possible.
Route closure
The closing of the route is initiated by the driver with the button, which - as a result of the change in the status of the route - shows a framed exclamation mark. The route can be closed regardless of the number of identifications, so the driver can close:
- an unidentified route initiated by mistake
- a route with the maximum number, or just a few identification
To avoid accidental termination of the route, the application confirms the closure. The route will be closed only if the driver selects the “OK” option in the confirmation window.
View route details
Route data, status changes and the identifications can be reviewed on the WEB interface (Transport -» Routes). It is based on the standard multifunction list with the following additional functions:
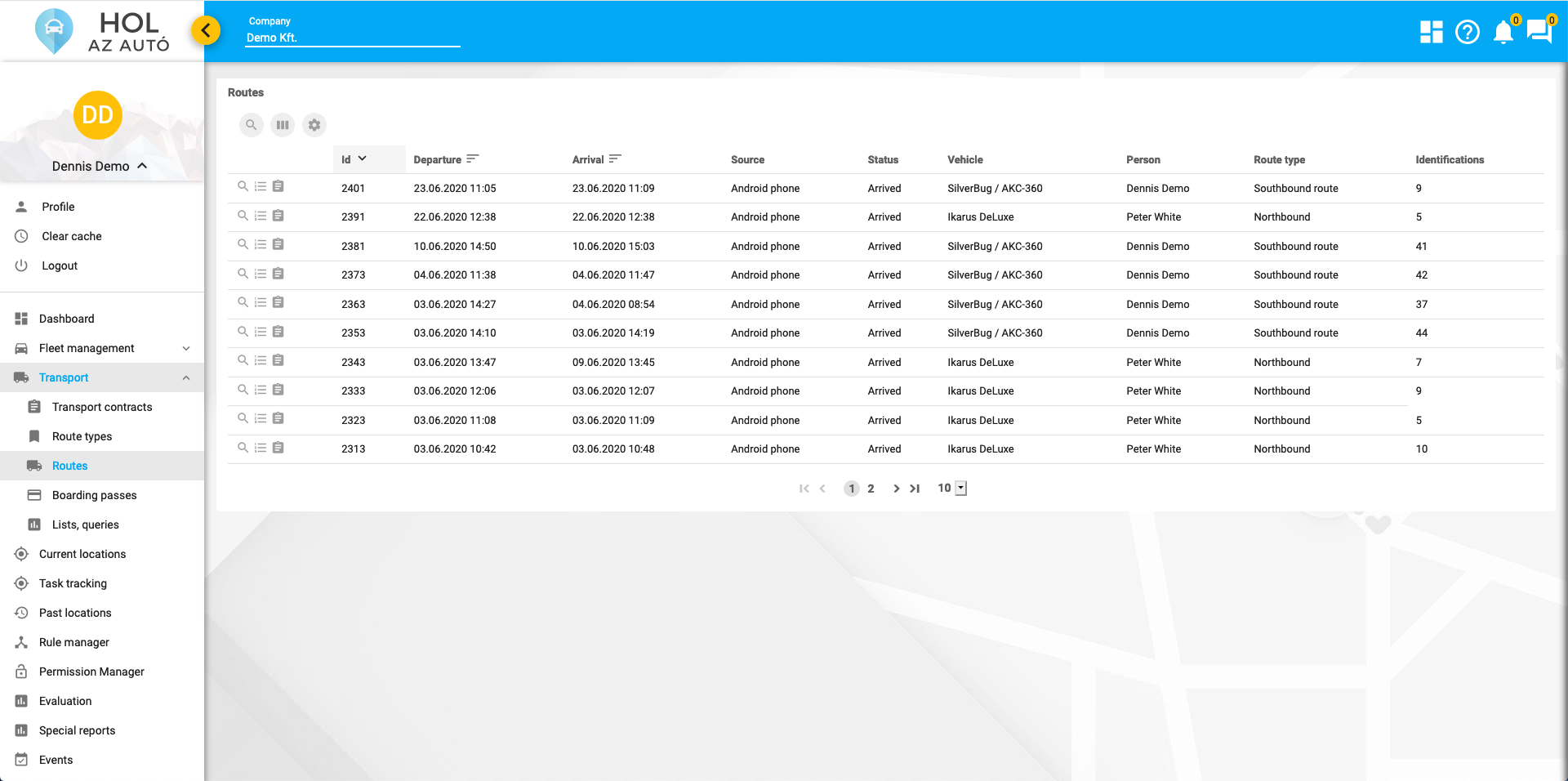
Basic route data
Click on the magnifying glass icon at the beginning of the route data row to view the basic data, which are as follows:
- route type (name)
- departure time of the route
- arrival
- actual status
- which vehicle was used to execute the transport
- which driver drove the vehicle
- how many valid identifications have taken place (number of passengers)
It is not possible to change the route data afterwards.
Identification, authetntication
By clicking on the numbered list icon at the beginning of the route data row, the opening window will display the identification attempts in reverse chronological order.
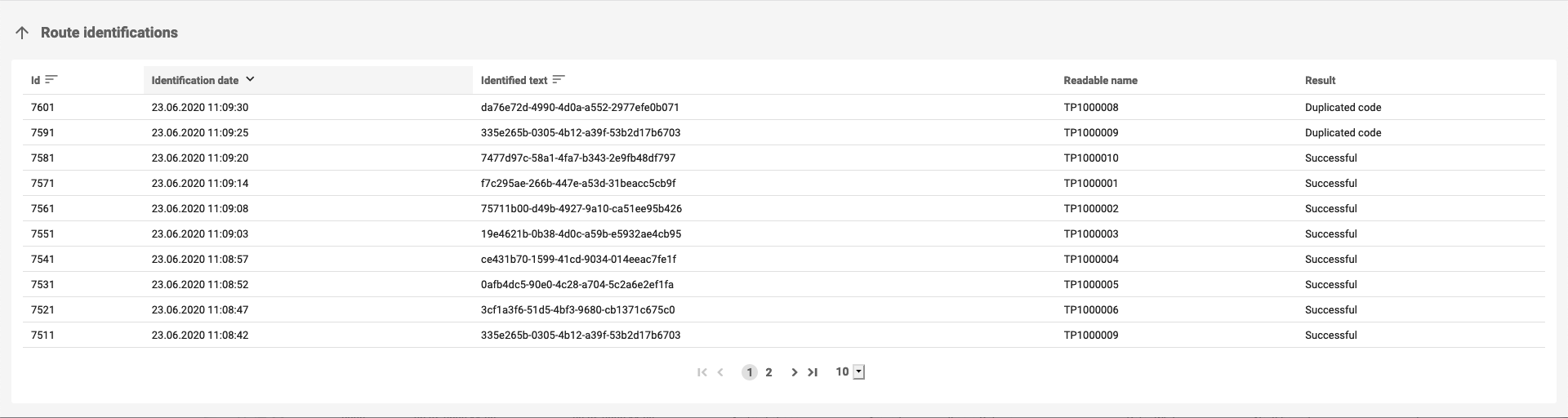
The date of the identification attempts and the data content of the scanned QR code (identified text) are also displayed in the list, together with the database ID, the textual identifier (only if the boarding pass code has been generated in the system), the success or failure of the identification attempt, and the reason of the failure.
Route status changes
Route status changes are displayed in a window opening from above, similar to the IDs, in a reverse order of the time of the status changes.
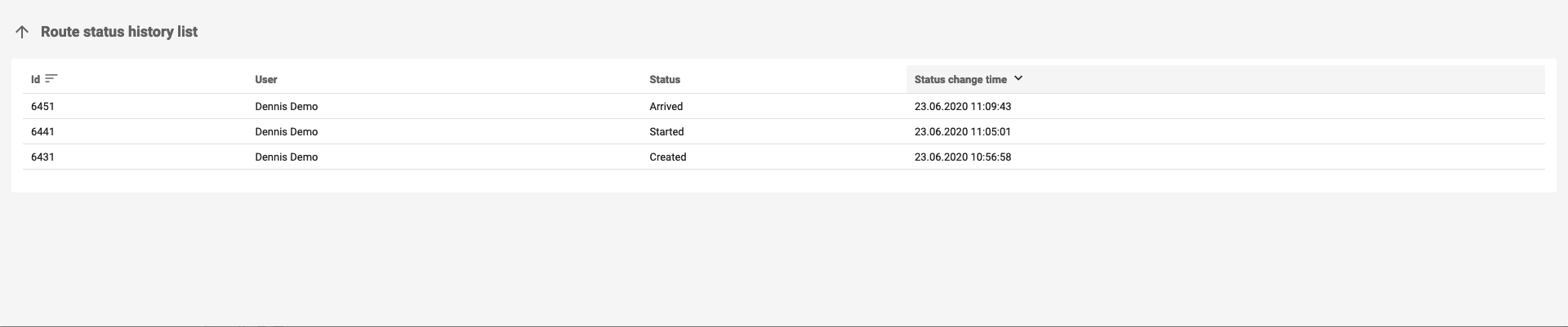
In the list, next to the database ID, the name of the user who initiated the change, the set status and the time of the status change are also displayed.
Lists, queries
The Query Profiles list contains two buttons for each query profile, the triangular button runs the query, the button with the calendar icon is the time period selector.
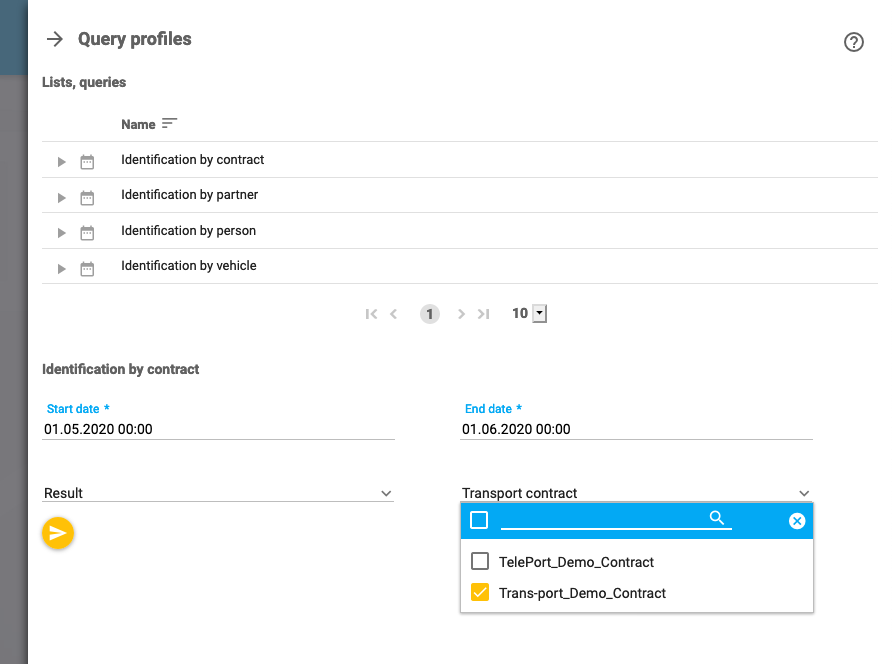
The inspected time period can be manually modified before running any query, the frequently used intervals are available in a shortcut menu which opens by clicking the date selection button.
Clicking the Run Profile button displays the parameters of the selected profile in the area below the list (depending on the list type: time interval, delivery contract, partner company, etc.), which the user can still modify in this phase. Having set the parameters, a click on the yellow start button launches the query. The result of the query is displayed in an itemized or graded list, depending on the list type.
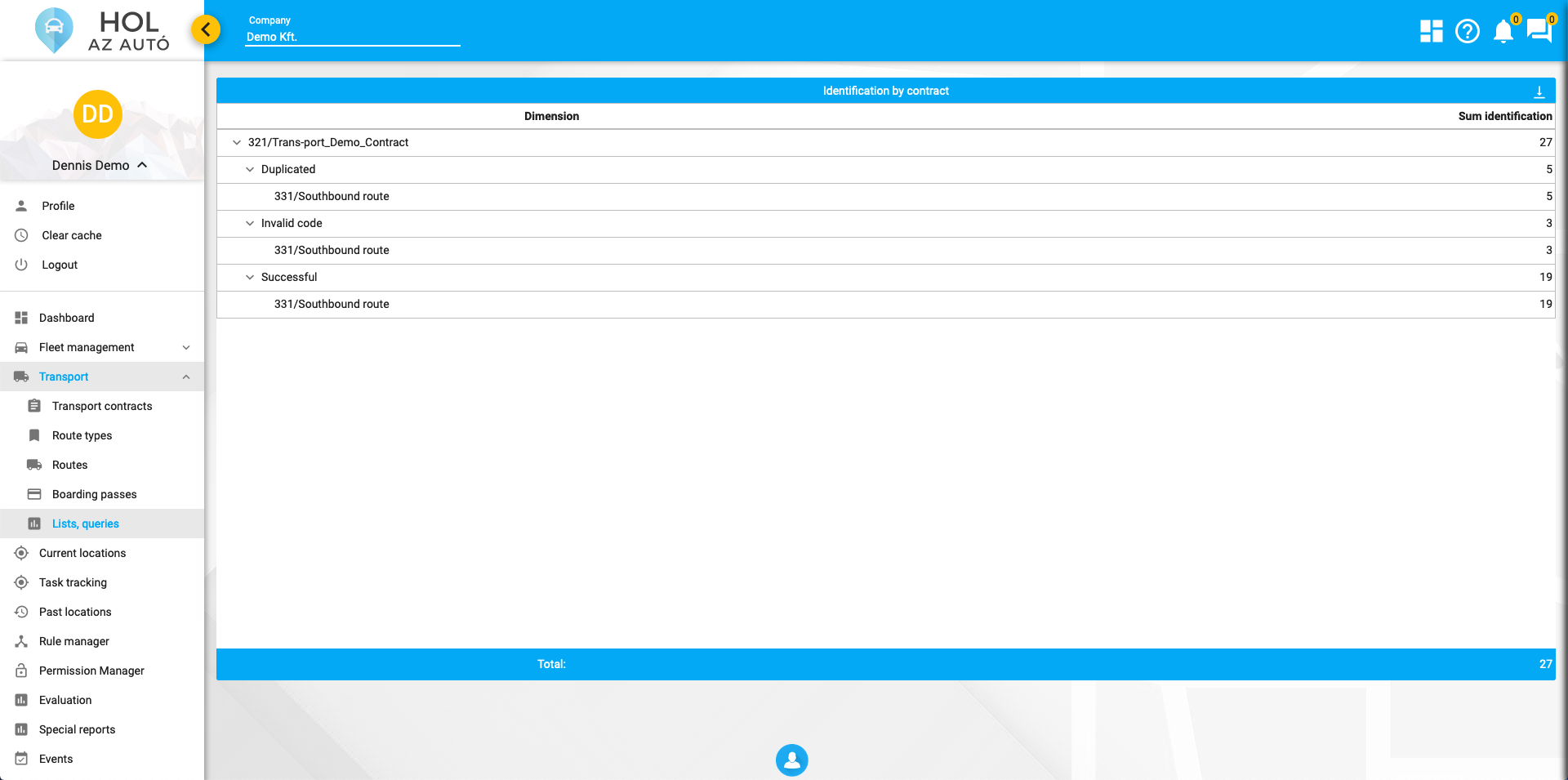
In case of graded lists, the summary levels can be opened and closed, making the interpretation of the result easier. The results of the reports can also be exported in PDF format using the download button in the upper right corner. The result of the PDF export is stored in the Document store, where you can navigate from the dialog box that appears immediately after launching the query.
Neccessary permissions to use the Transport function group
The Transport function group is an independent module of the HolAzAutó system, to which our customer is entitled in accordance with the service contract concluded with us. Basic rights are granted to the customer's primary user, which he can delegate to additional users using roles that contain functional rights, and object rights assigned to the created registry units. The information about the allocation of function and object permissions is not included in this chapter.
- for information on creating users and setting function permissions, look up the following Help chapter http://sugo.holazauto.hu/hu/fleet/fleetmanagement#felhasznalok
- in connection with the object permissions, read the following Help chapter http://sugo.holazauto.hu/en/fleet/objectpermission
Function permissions, roles
To use the Transport function group, you must assign the following roles:
- Basic rights: to be able to use the system at all, to be able to log in to the system
- HolaDisplay: general rights required to use HolADisplay, without it the user will not be able to log in to the mobile application
- HolaDisplay tracking and HolaDisplay tracker: in case you want to use your mobile device as a tracking device.
- HolaDisplay transport: required for the driver to be able to start and manage flights in the mobile application.
- Transport: If you also want to display the Transport function group to the user in the WEB user interface
Object permissions
To all objects that the user must manage during transport, read and write permissions must be granted. These typically are:
- the vehicles the driver will drive, to which the driver must be able to be paired (vehicle pairing)
- transport contract
- route types assigned to the concerned transport contract
- boarding passes assigned to the concerned transport contract
Installation and settings of the mobile applications.
For details on installing the HolADisplay application, registering it for the first time as a logical device, and other settings, see the “Getting Started and Setting Up HolADisplay” section of the Help.