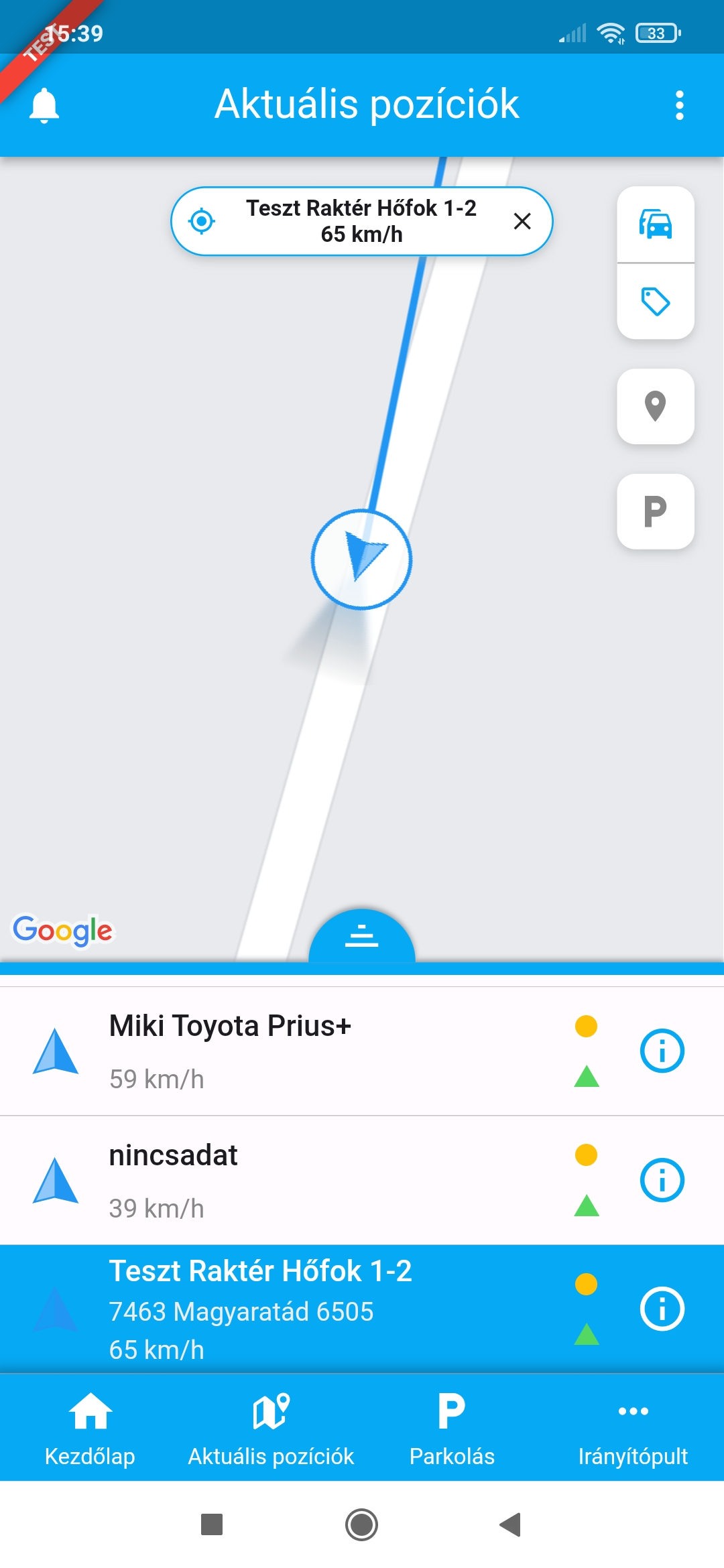Tartalomjegyzék
Aktuális pozíciók
A bejelentkezést követően az aktuális pozíciók fogad, de a funkció természetesen a menüben is megtalálható.
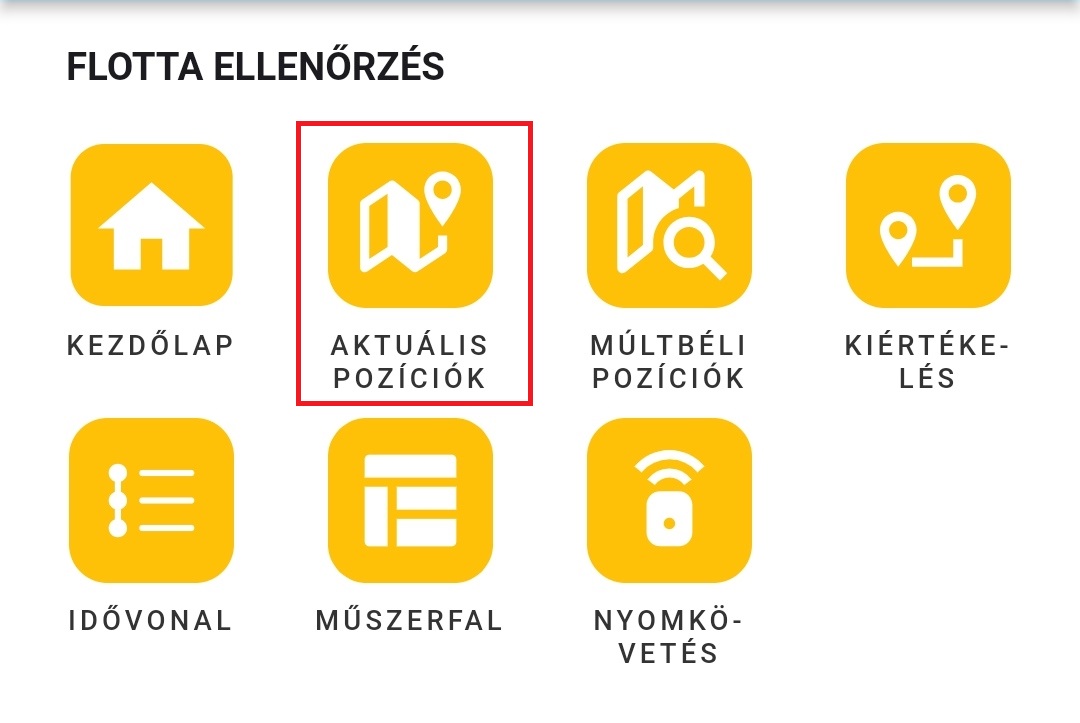
Az aktuális pozíciók felületén az általad megfigyelt eszközök valós idejű pozíciója, és a beküldött adatok követhetőek nyomon. A képernyő felső részén a térképes megjelenítés kapott helyet, amely alatt az eszközök listáját találod.
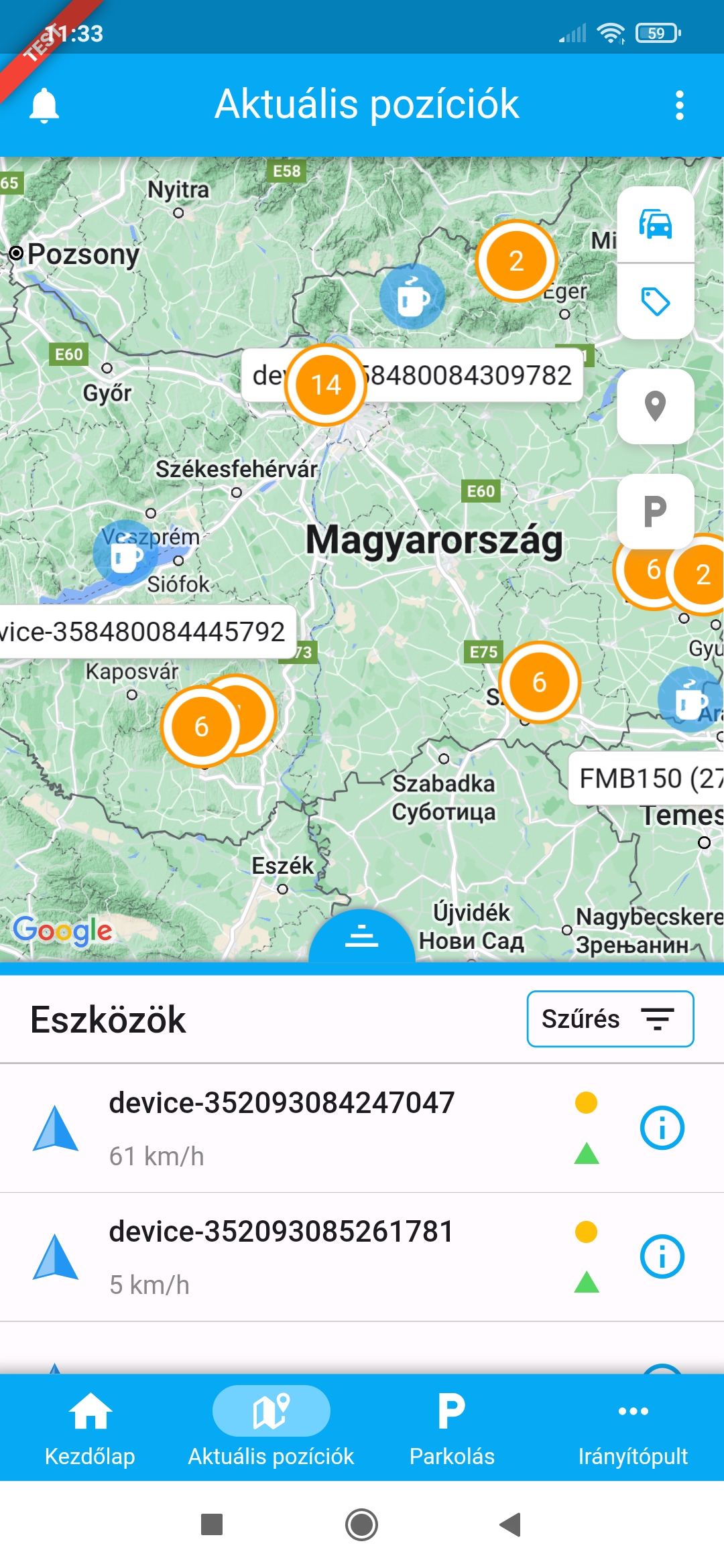
Térkép
Az Aktuális pozíciók felületén az előfizetésednek megfelelő (OSM vagy Google) térképen nyomon követheted eszközeid mozgását. Az álló helyzetben lévő eszközöket kávéscsészével, a mozgó eszközöket iránymutató nyíl formájában, vagy a webes felületen beállított ikonnal és színnel jelenítjük meg számodra.
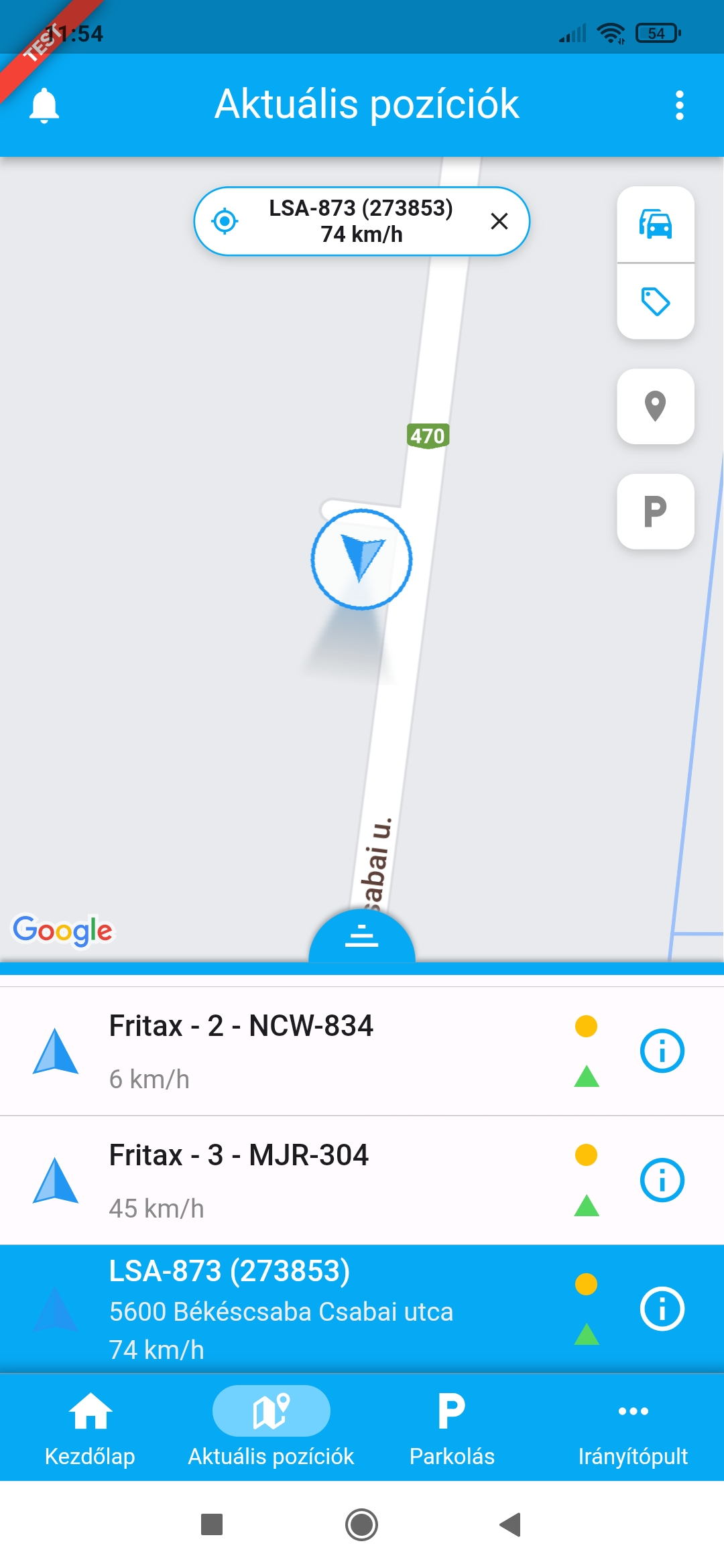
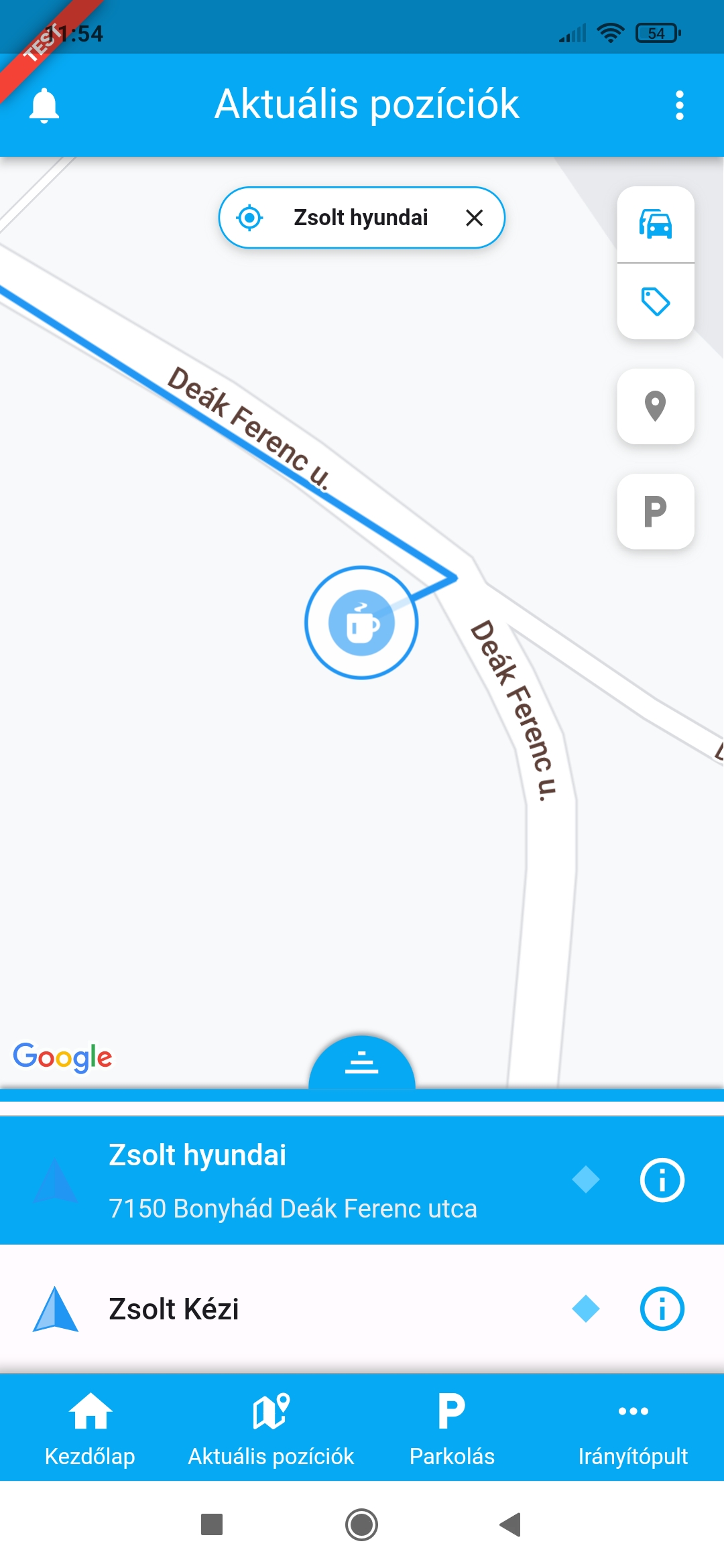
Az eszköz neve a webes felület Profil menüpontjában beállított sablonnak megfelelően, az ikon alatt jelenik meg. Az eszköz ikonjára koppintva, a térkép felső részén megjelenő címkében láthatod az eszköz nevét, és amennyiben mozgásban van, a sebességét is.
A fejléc jobb szélén található három pont ikonra kattintva frissítheted manuálisan a térképet, eléred a súgót és be tudod állítani a térkép megjelenését.
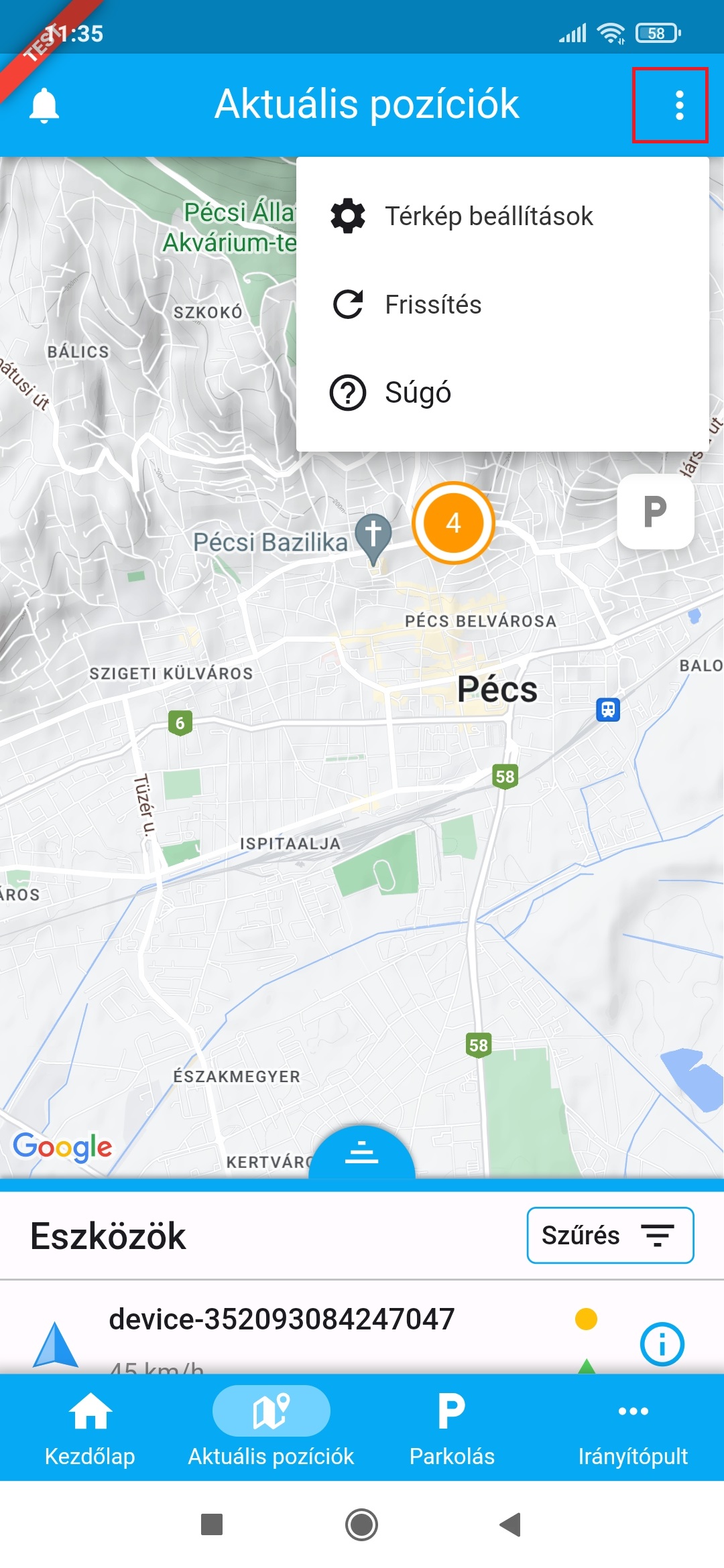
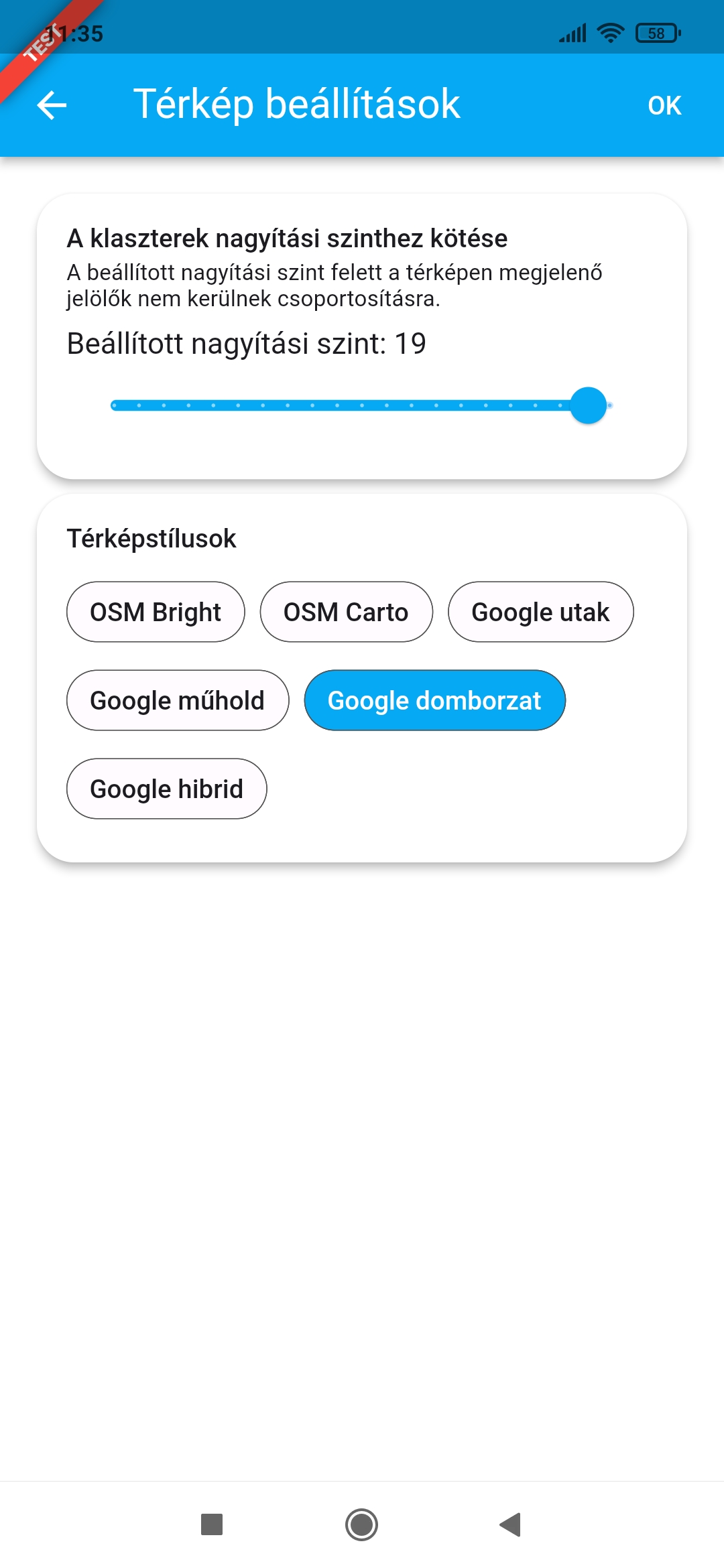
Eszköz adatlap
Amennyiben kíváncsi vagy az eszköz által beküldött információkra is, erre a címkére koppintva nyithatod meg az eszköz adatlapját, ahol az összes beküldött adatot és értéket megtalálod. Megnyitásakor az adatlap összefoglaló nézete a képernyő aljáról nyílik fel, kitakarva az eszközlistát. Ebben a nézetben a legfontosabb információkat és műveleteket találod:
- az eszköz nevét,
- rendszámát,
- pillanatnyi sebességét,
- és földrajzi címét.
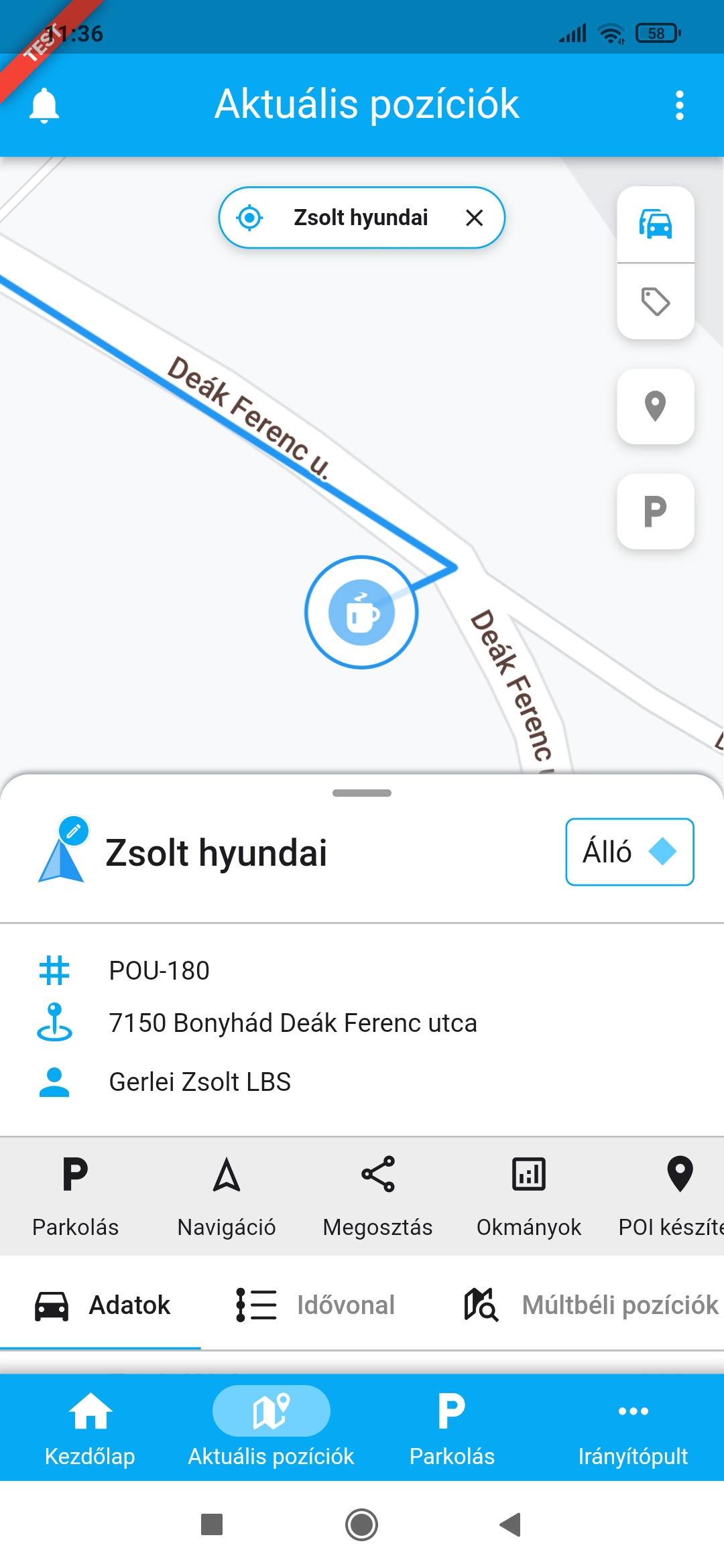
Az összefoglaló nézet alsó sávjában a
- Navigáció,
- Megosztás,
- Okmányok
- POI készítés
- és amennyiben a parkolózónák megjelenítése be van kapcsolva, a parkolás indítását lehetővé tévő P gombot találod.
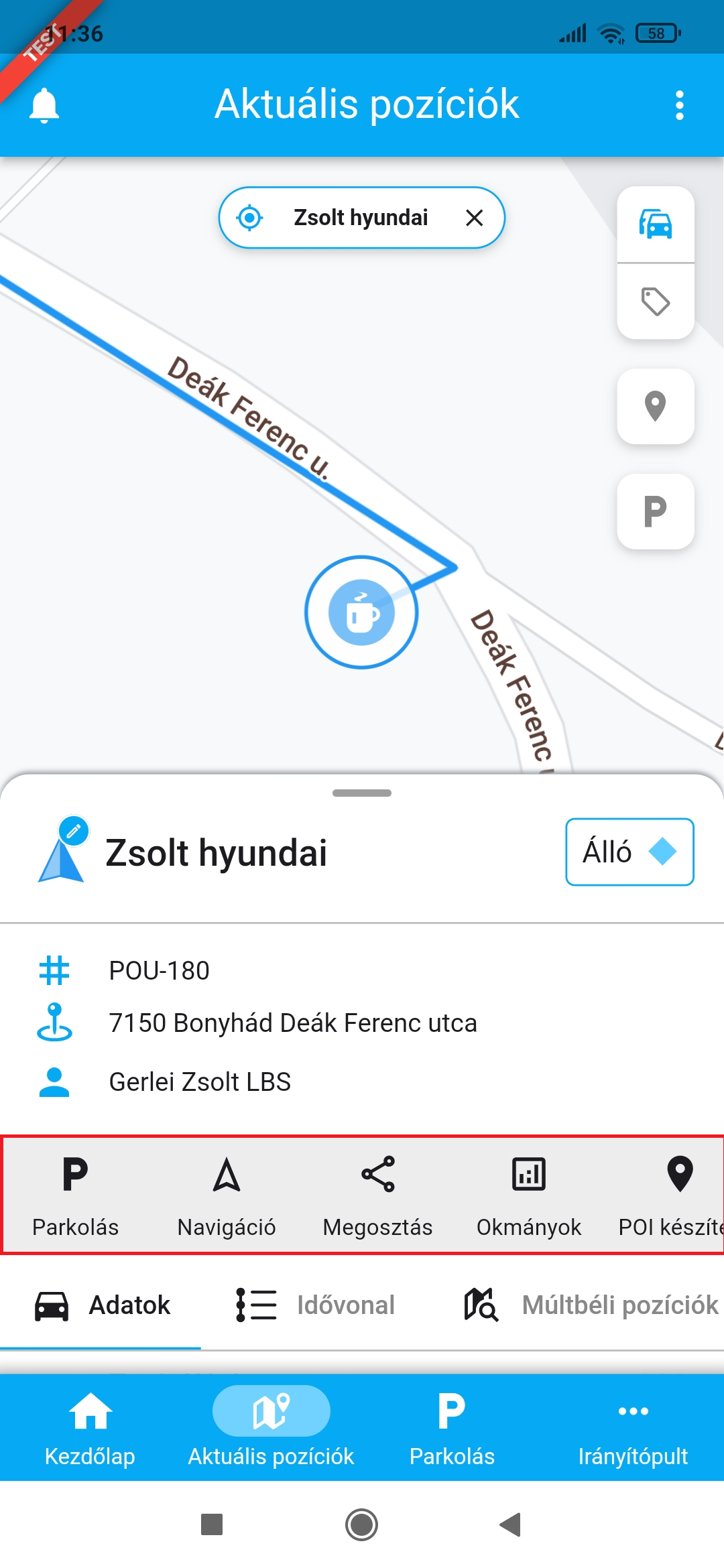
A P gombra koppintva parkolást indíthatsz a kiválasztott járműre.
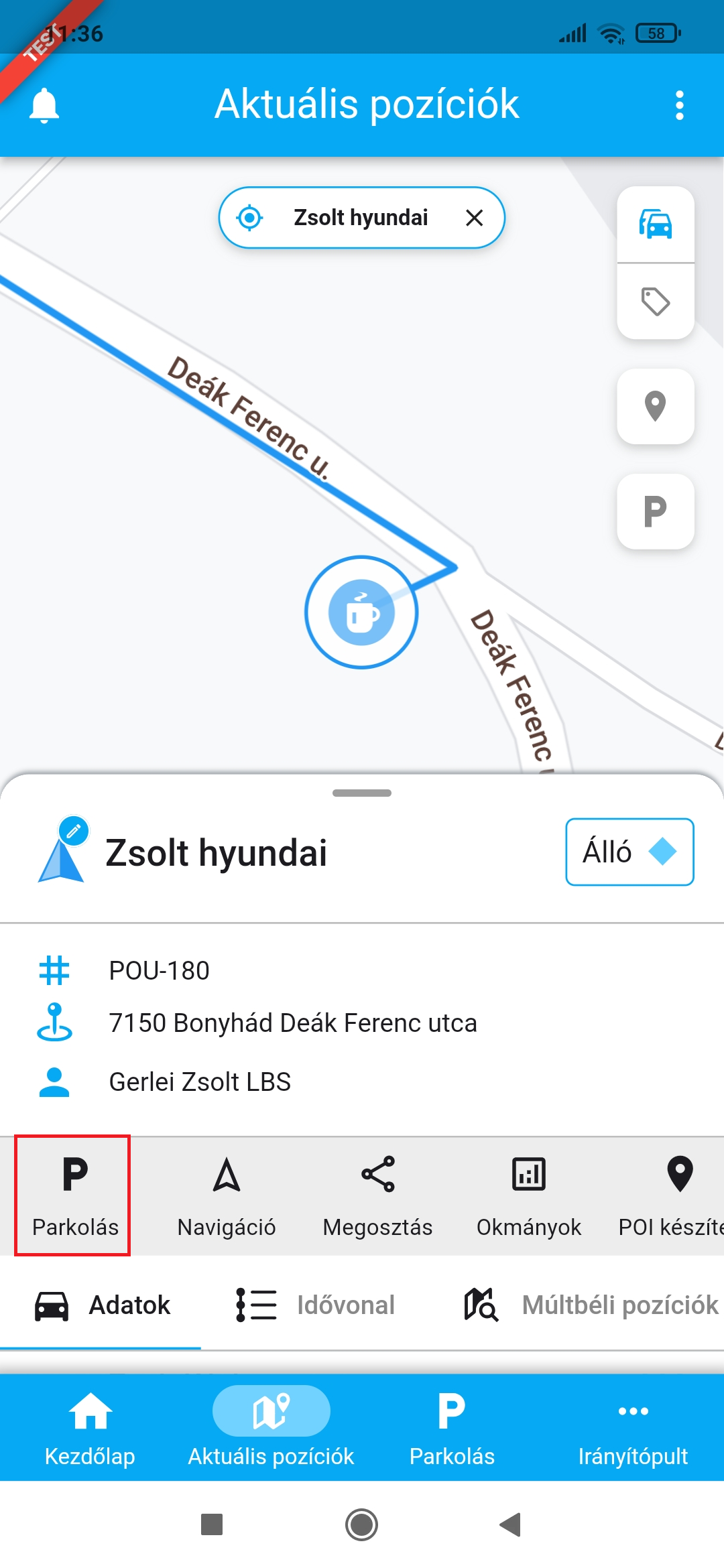
A Navigáció gombra koppintva a mobileszközön alapértelmezett térképes szolgáltatás útvonalat tervez az aktuális pozíciódtól az eszköz lokációjához.
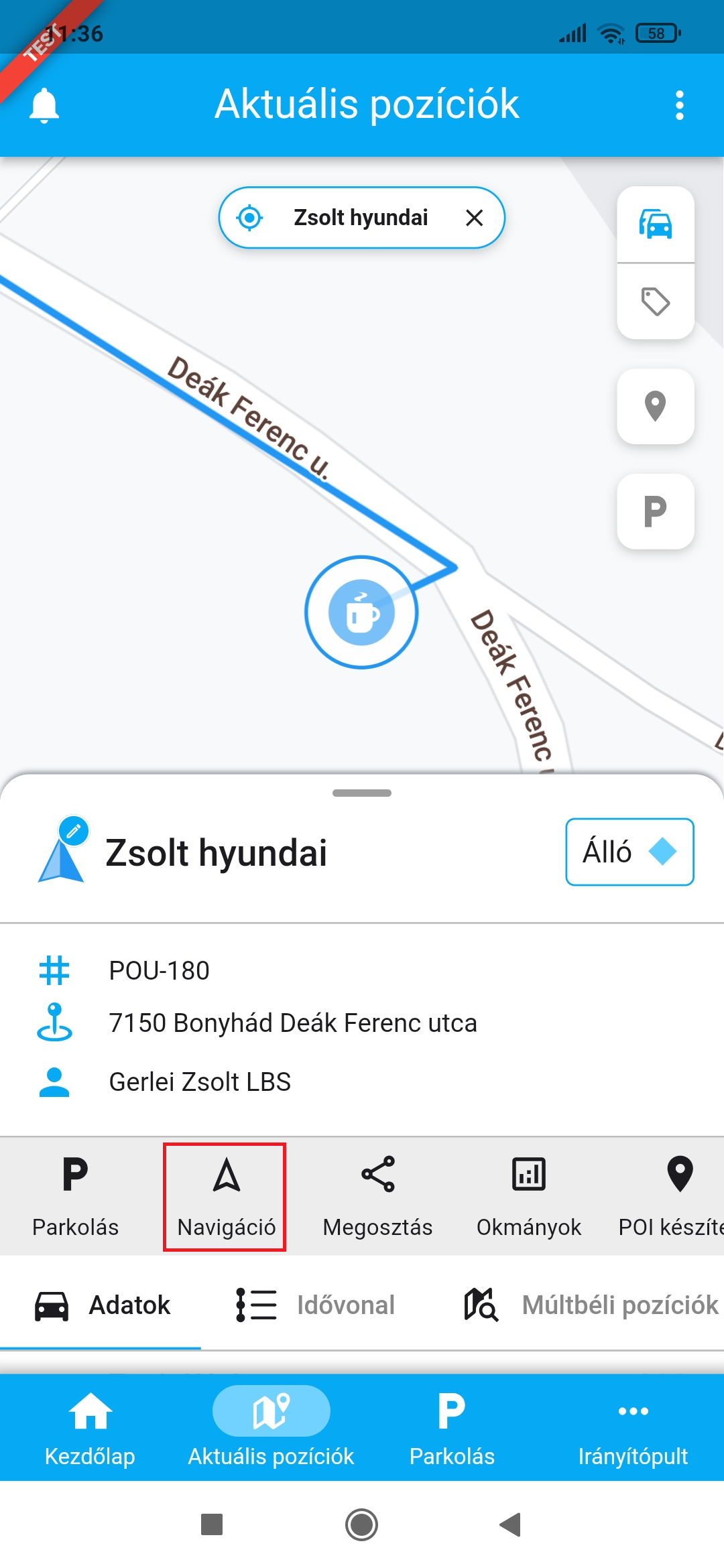
A Megosztás gombra koppintva a mobileszközön rendelkezésre álló csatornákon megoszthatod az eszköz pozícióját.
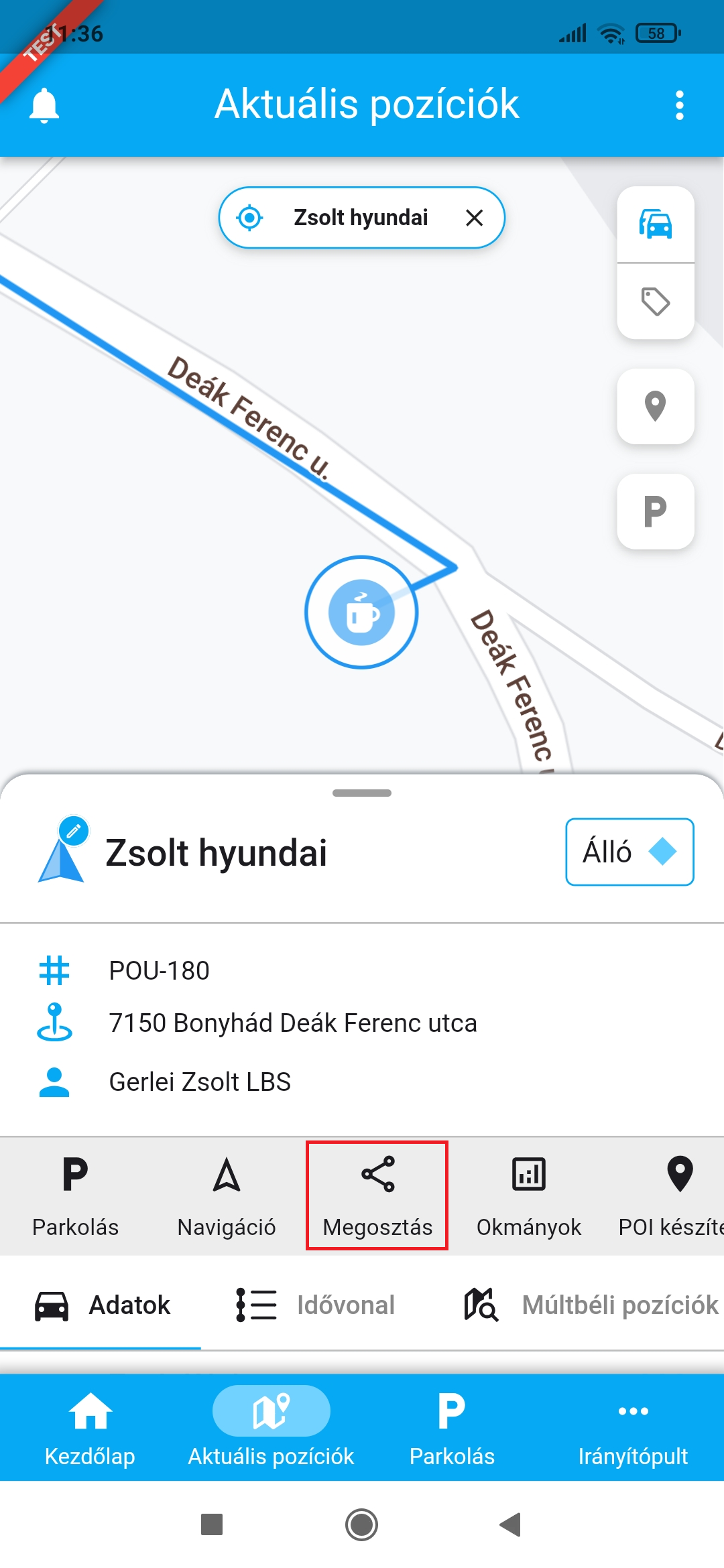
Az Okmányok gombra koppintva a kiválasztott eszközhöz tartozó okmányokat exportálhatjuk vagy tekinthetjük meg.
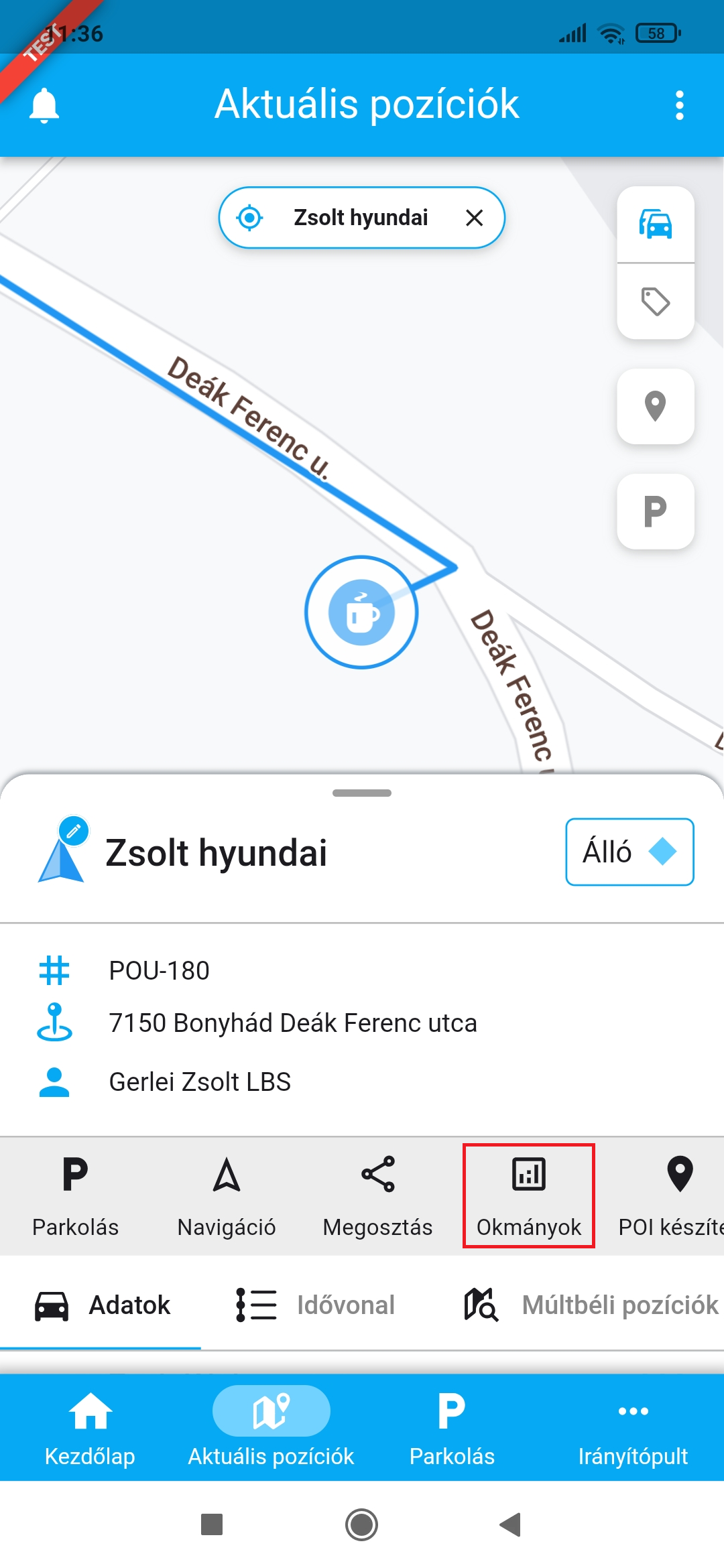
A POI készítés gombra koppintva pedig az adott eszköz tartózkodási helyére szerkeszthetünk ismert pontot.
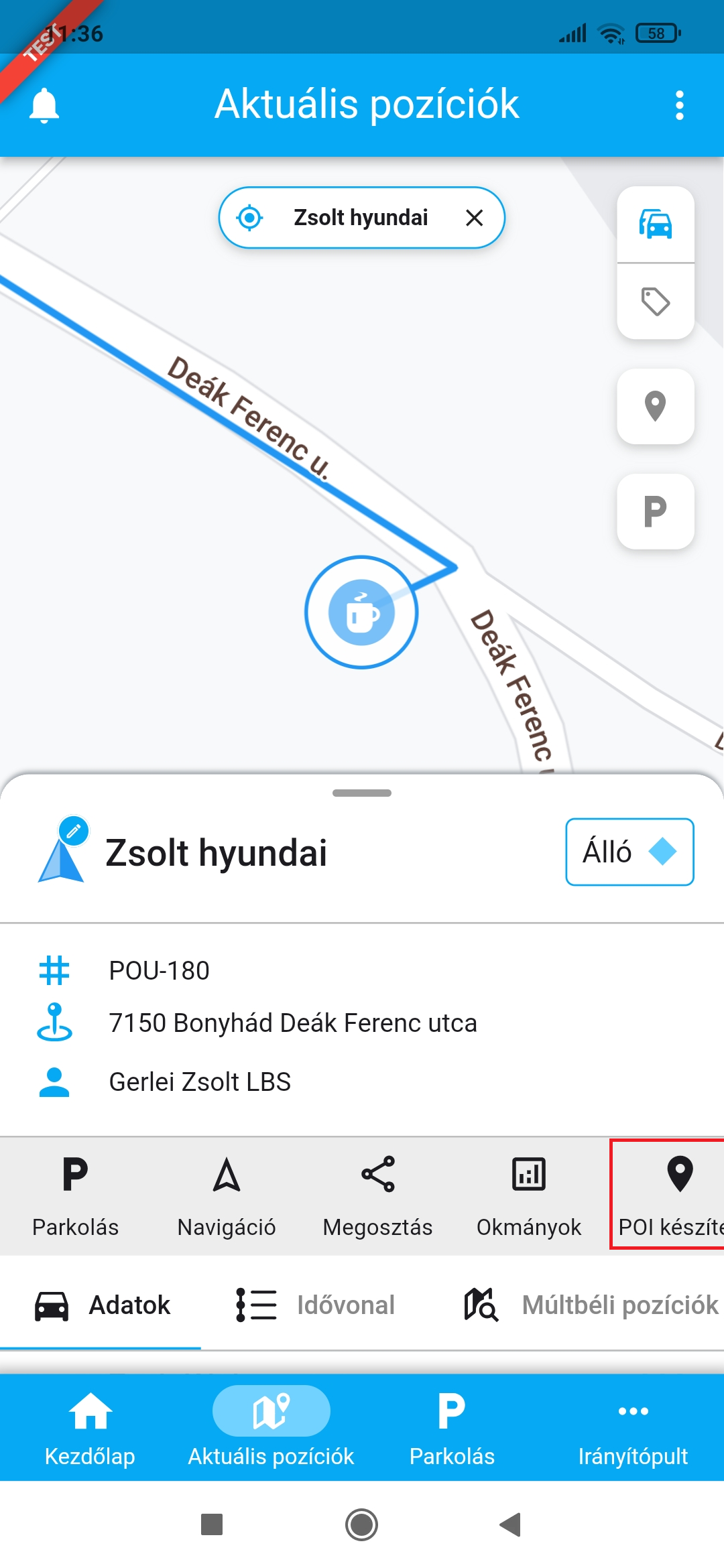
Az eszköz által küldött adatokat az adatlap fejlécét feljebb húzva jelenítheted meg. Felfelé húzással az adatlap teljes nézetére válthatsz.
Itt fülek között lapozva válthatsz az Adatok, Idővonal, Múltbéli pozíciók, Kiértékelés és Értesítések funkciók között. Bármelyik fülre lapozol, mindegyik funkció az adott eszközre lesz előre beállítva, így például könnyen és gyorsan készíthetsz a térképről is múltbéli pozíciók lekérdezést az adott eszközre vonatkozóan.
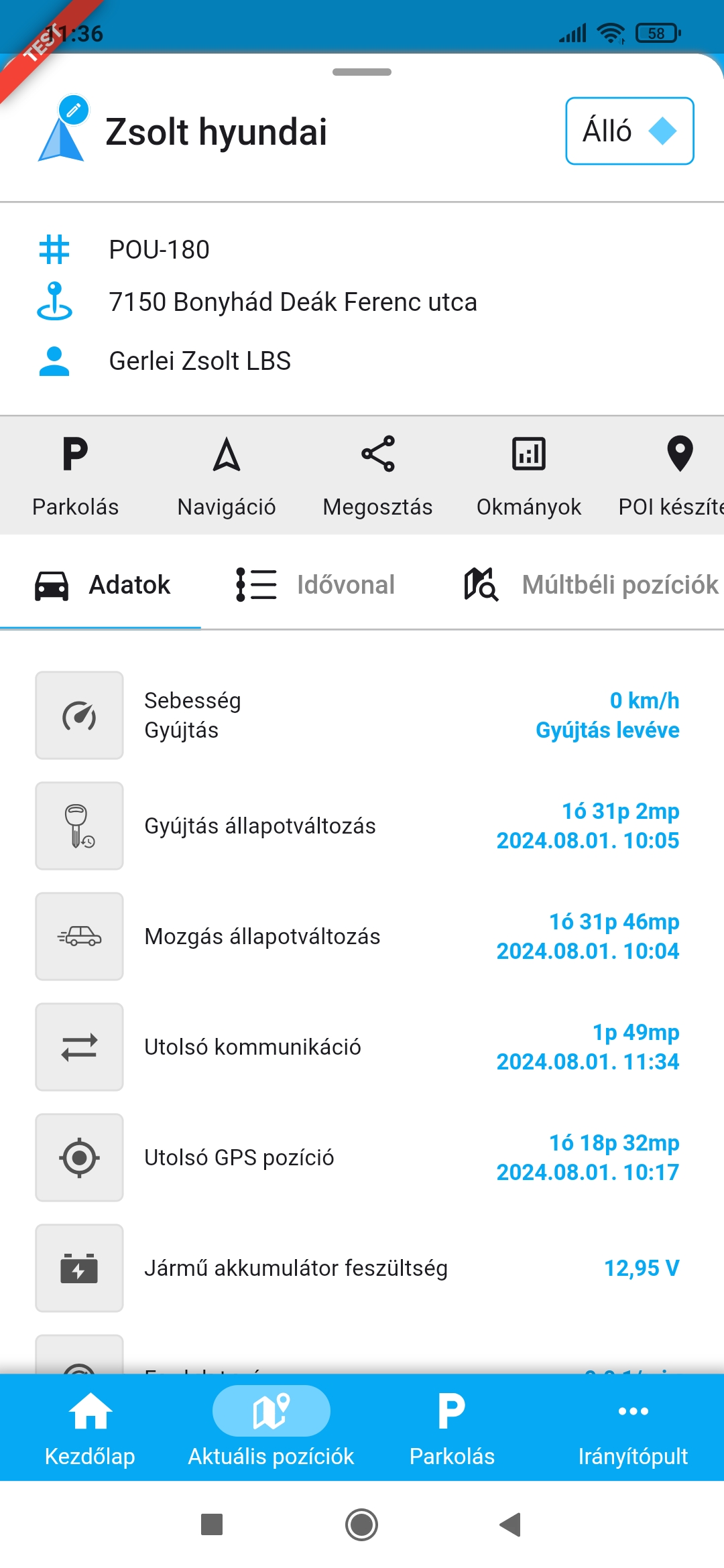
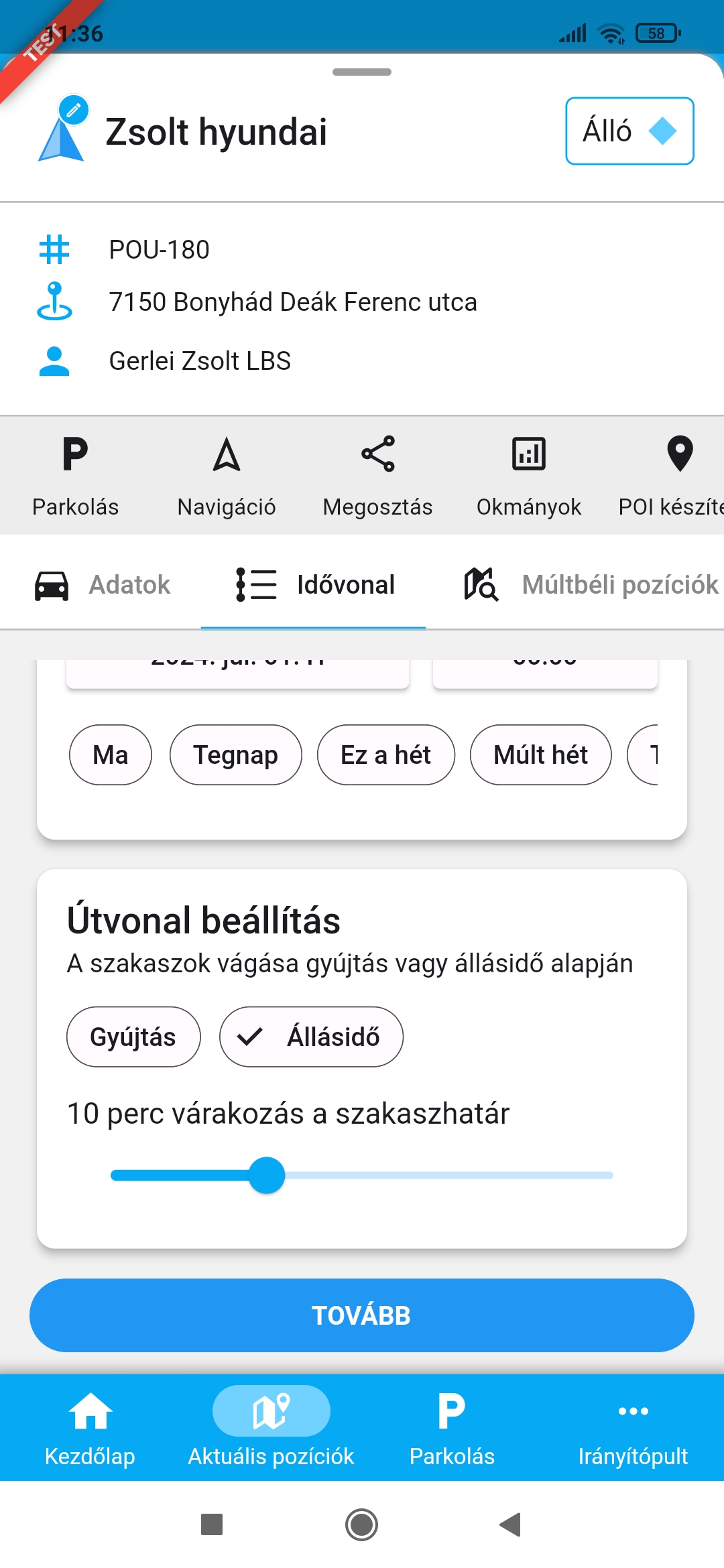
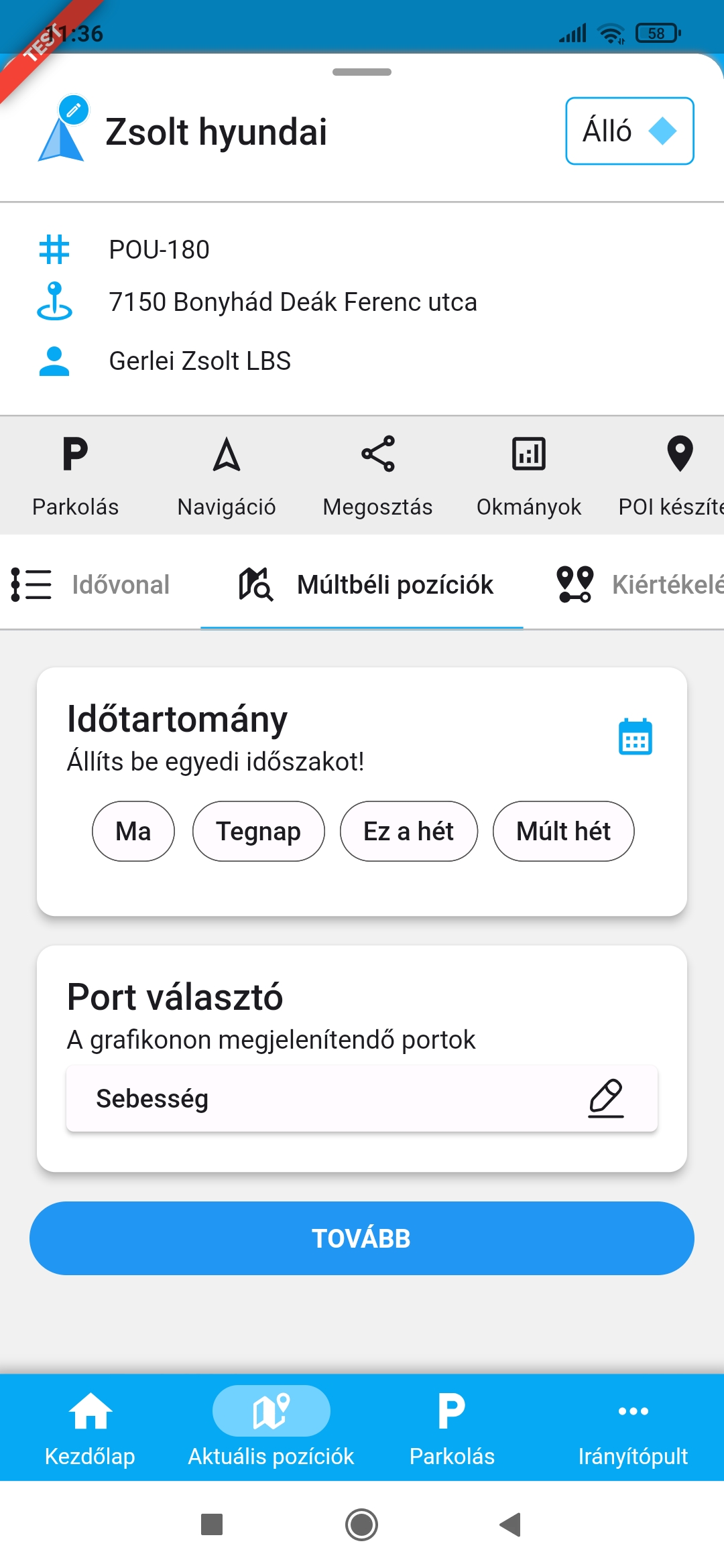
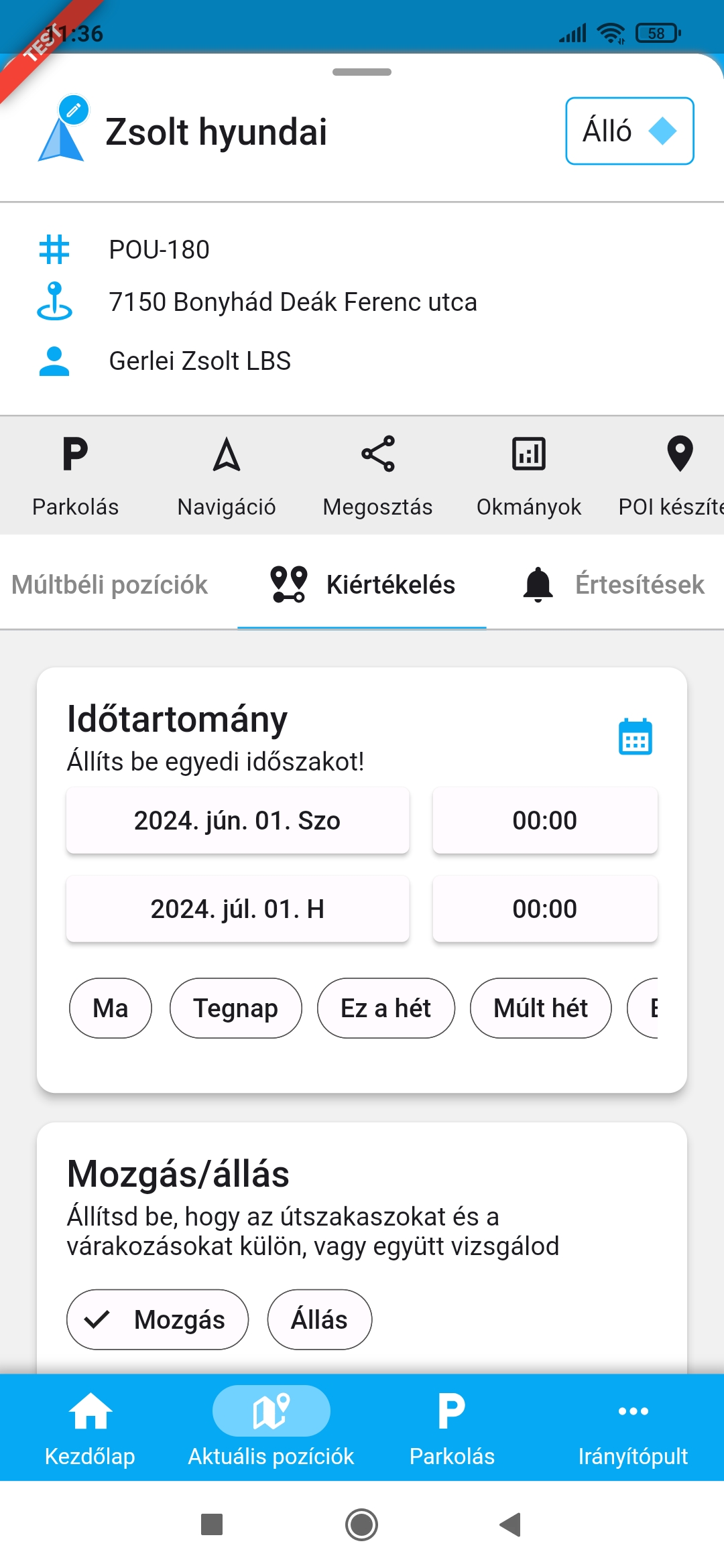
Az értesítések fülön belül azt tudod megadni, hogy milyen típusú események bekövetkeztekor kapj értesítést az adott eszközre vonatkozóan.
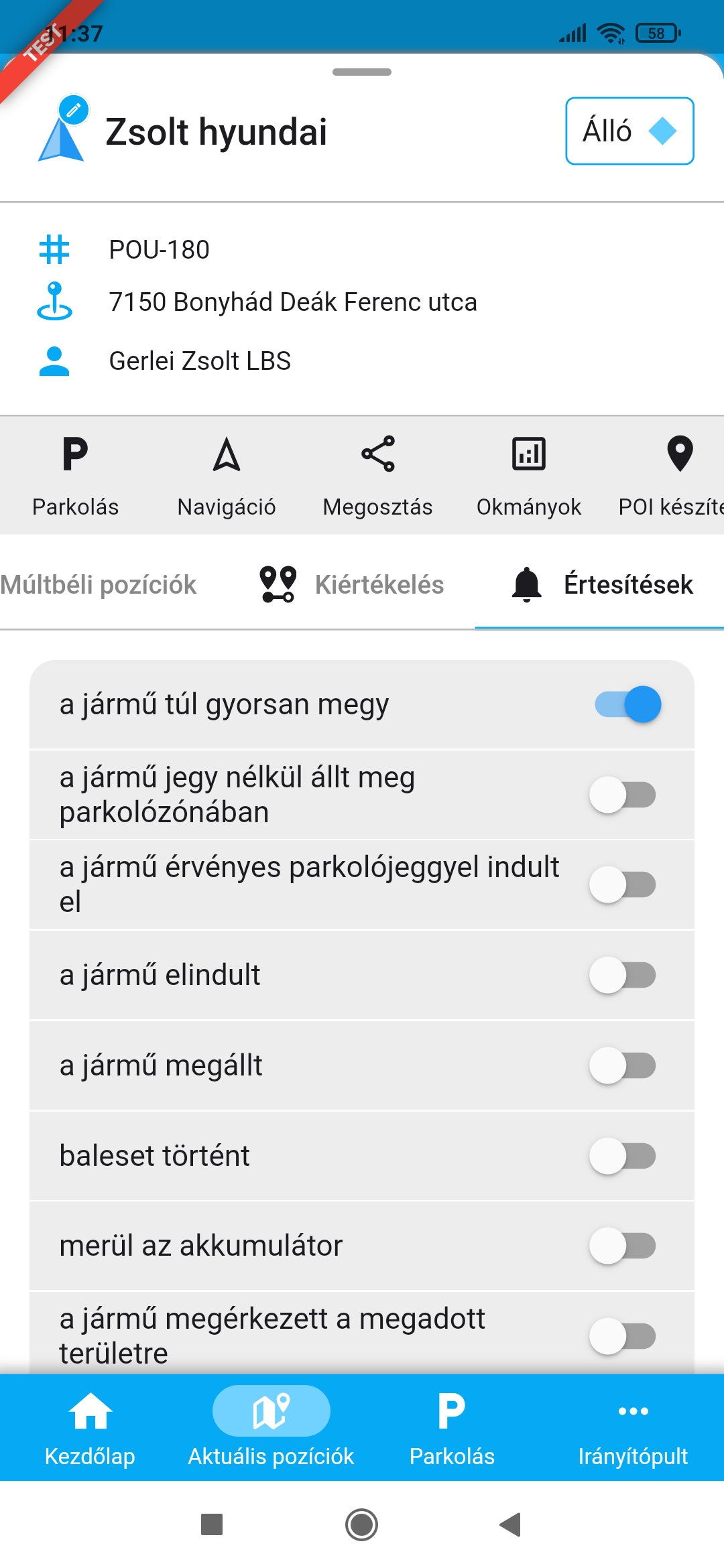
Térkép funkciók
A térképes felület használatát segítő funkciók közül a kicsinyítést és nagyítást, valamint a térkép mozgatását az ismert térképes alkalmazásokkal megegyezően, ujjmozdulatokkal tudod vezérelni. A további funkciók gombjai a térkép jobb szélén, felülről lefelé sorban a következők:
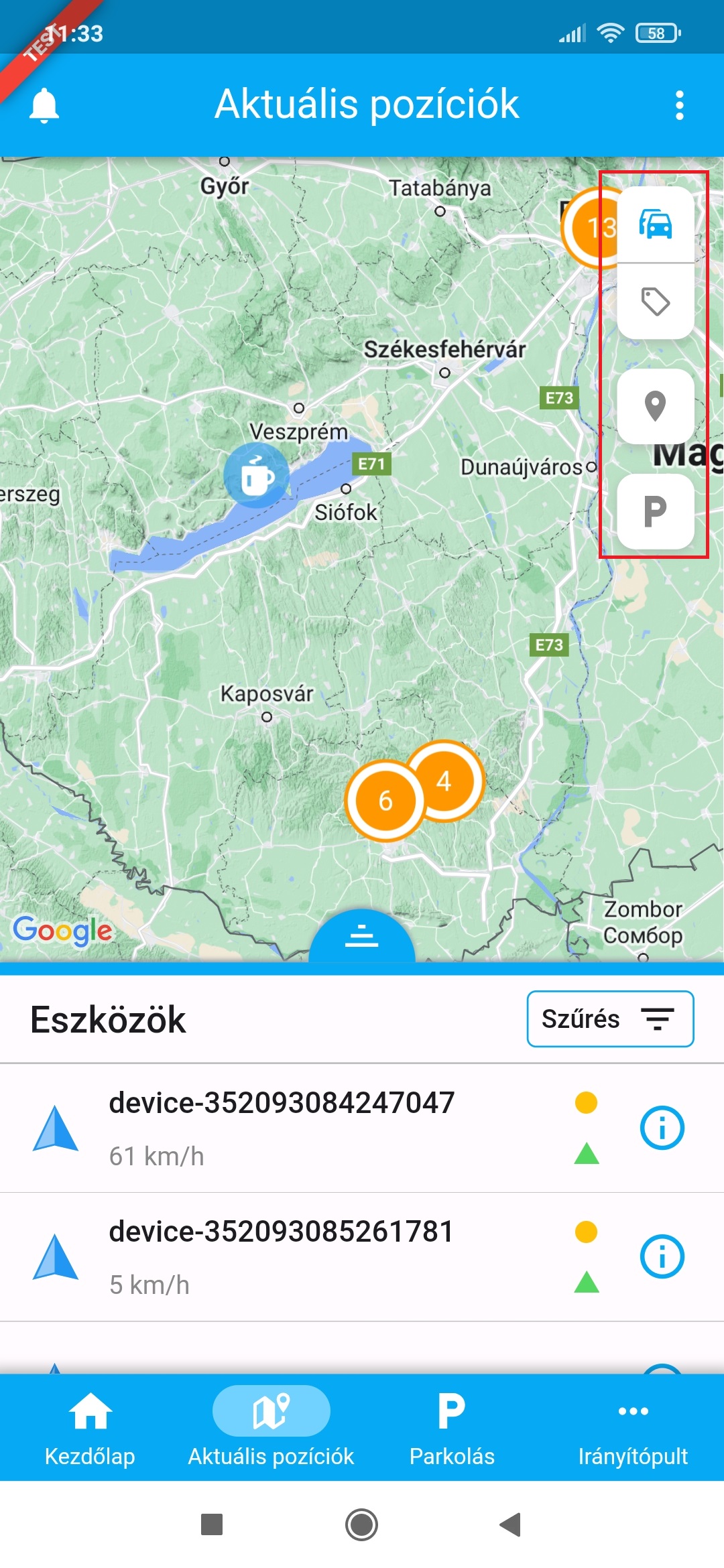
- Összes eszköz megjelenítése
- Címkék
- POI kezelés
- Parkolózóna kezelés
Összes eszköz megjelenítése
Erre a gombra koppintva az alkalmazás olyan nagyítási szintet állít be, amelyen az összes eszközt látod a térképen.
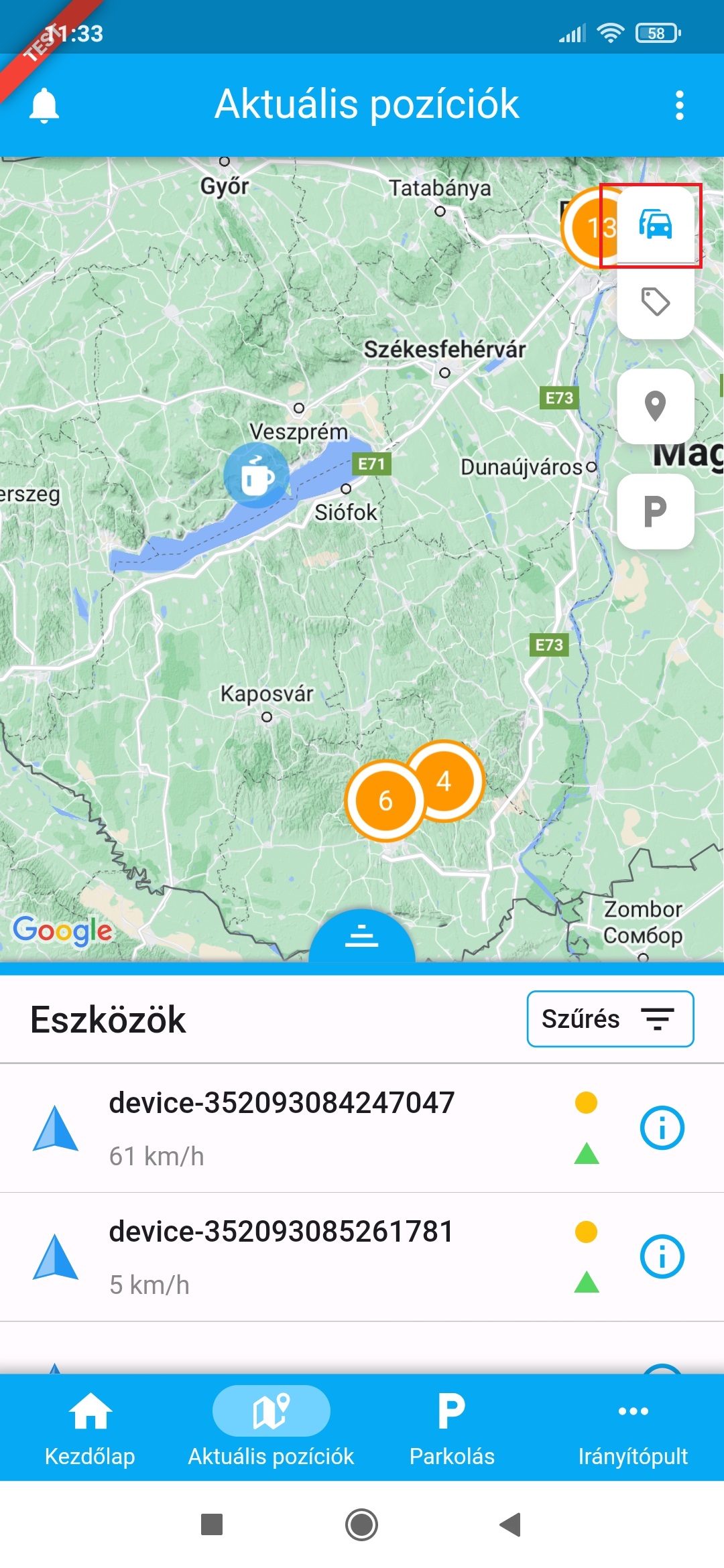
Címkék
Ezzel a gombbal az eszközök alatt megjelenő feliratot (név, rendszám, stb) lehet láthatóvá tenni vagy eltüntetni.
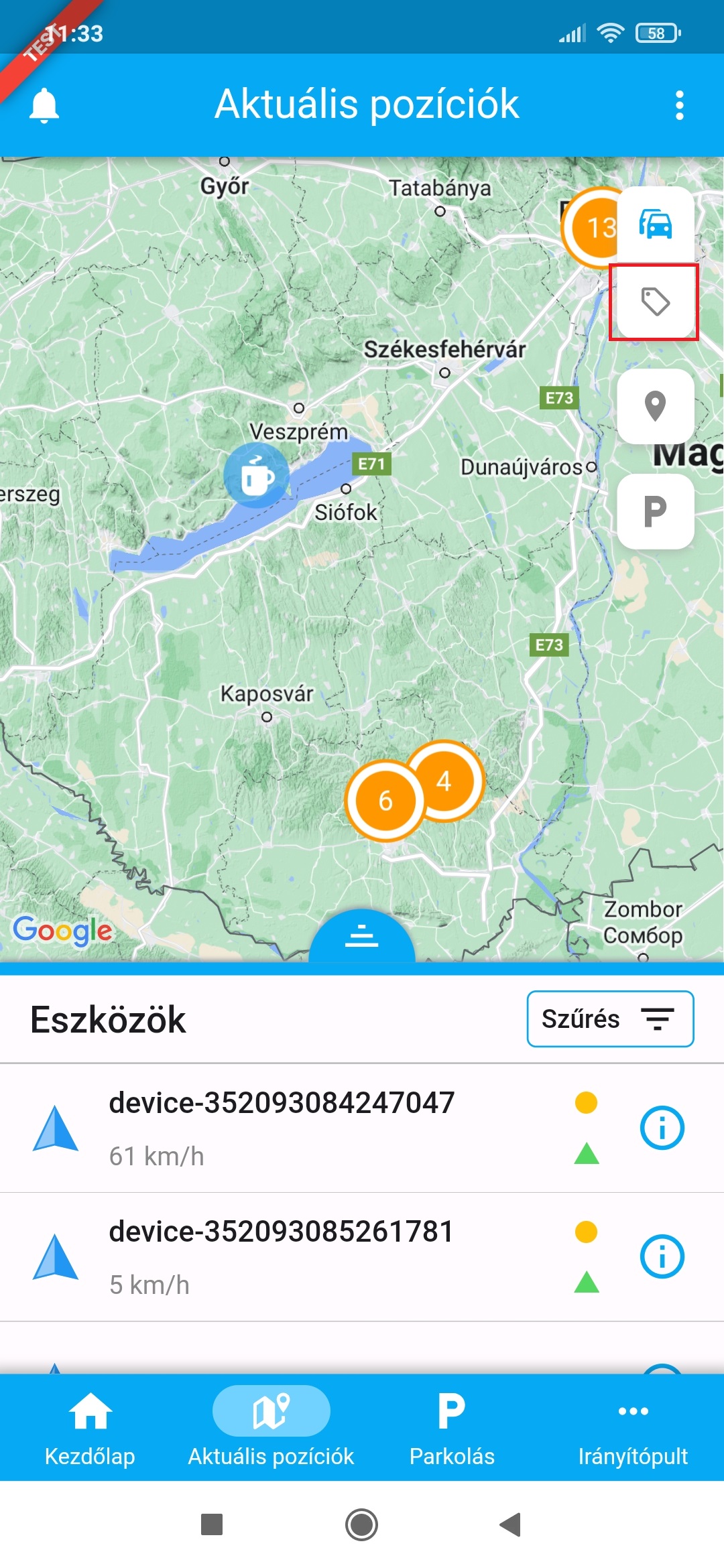
POI kezelés
POI megjelenítés
A webes felületen létrehozott POI-kat a mobil alkalmazásban is használhatod. A bejelentkezést követően a megjelenítés alapértelmezetten kikapcsolt állapotban van. Erre a gombra koppintva kapcsolhatod be, a térképen ekkor megjelenik az összes POI.
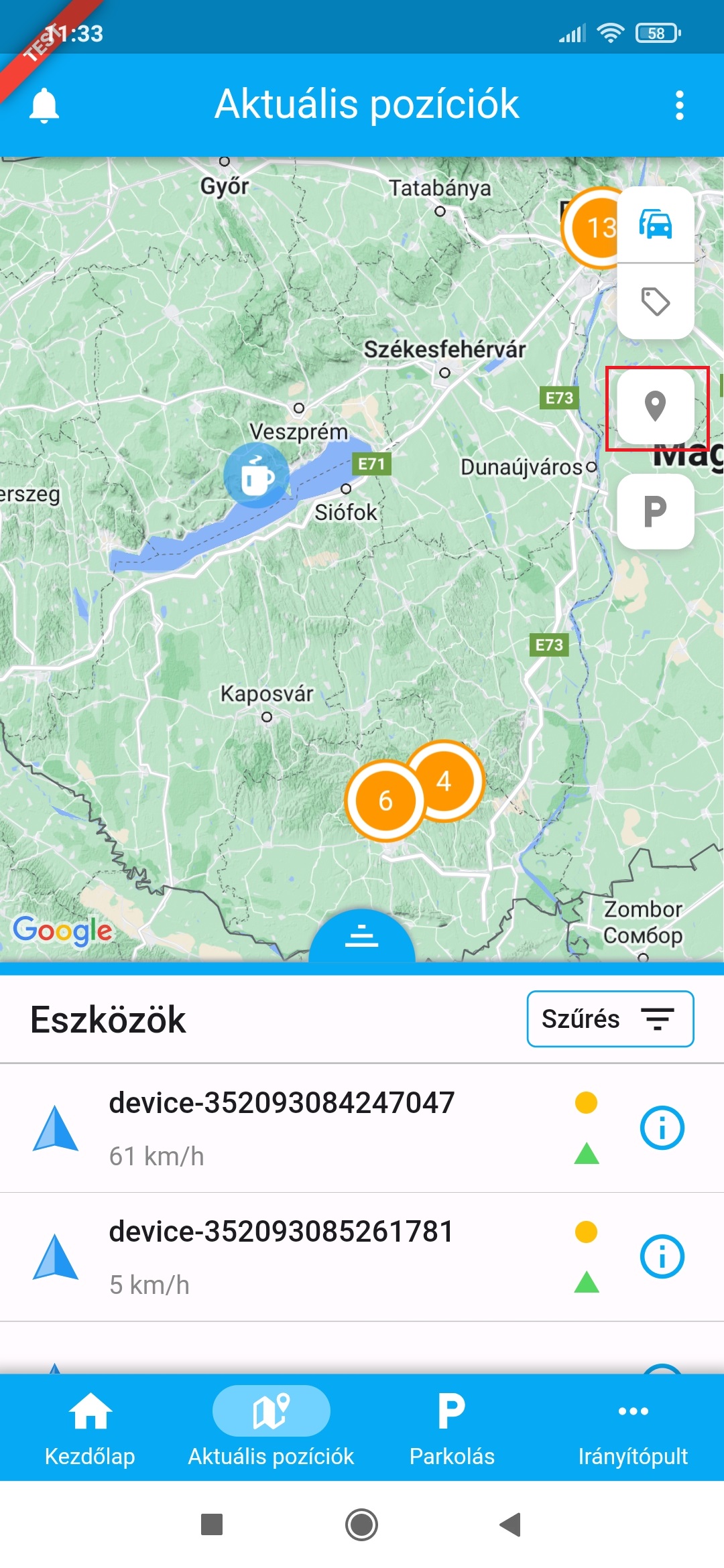
Ezzel egy időben a kapcsoló alatt megjelenik egy geometriai ábrákkal jelölt gomb is. Erre a gombra koppintva nyílik meg a POI csoportok, és a POI-k kezelésére szolgáló panel.
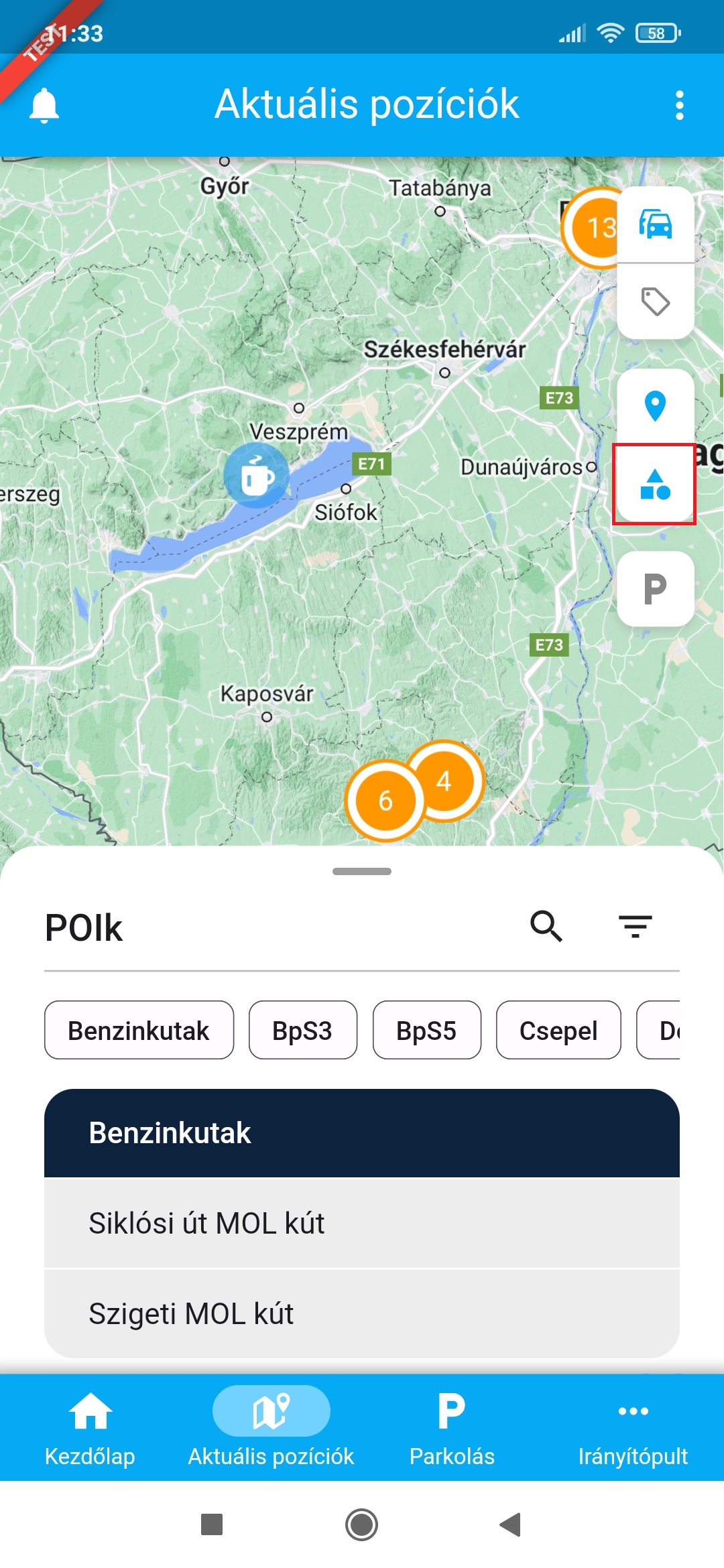
POI csoportok, POI-k
A felnyíló panelen a listában az összes POI csoportba tartozó összes POI megjelenik. Amikor egy adott POI-ra böksz a listában, a térkép a kiválasztott POI-t fókuszba helyezi, és ráközelít.
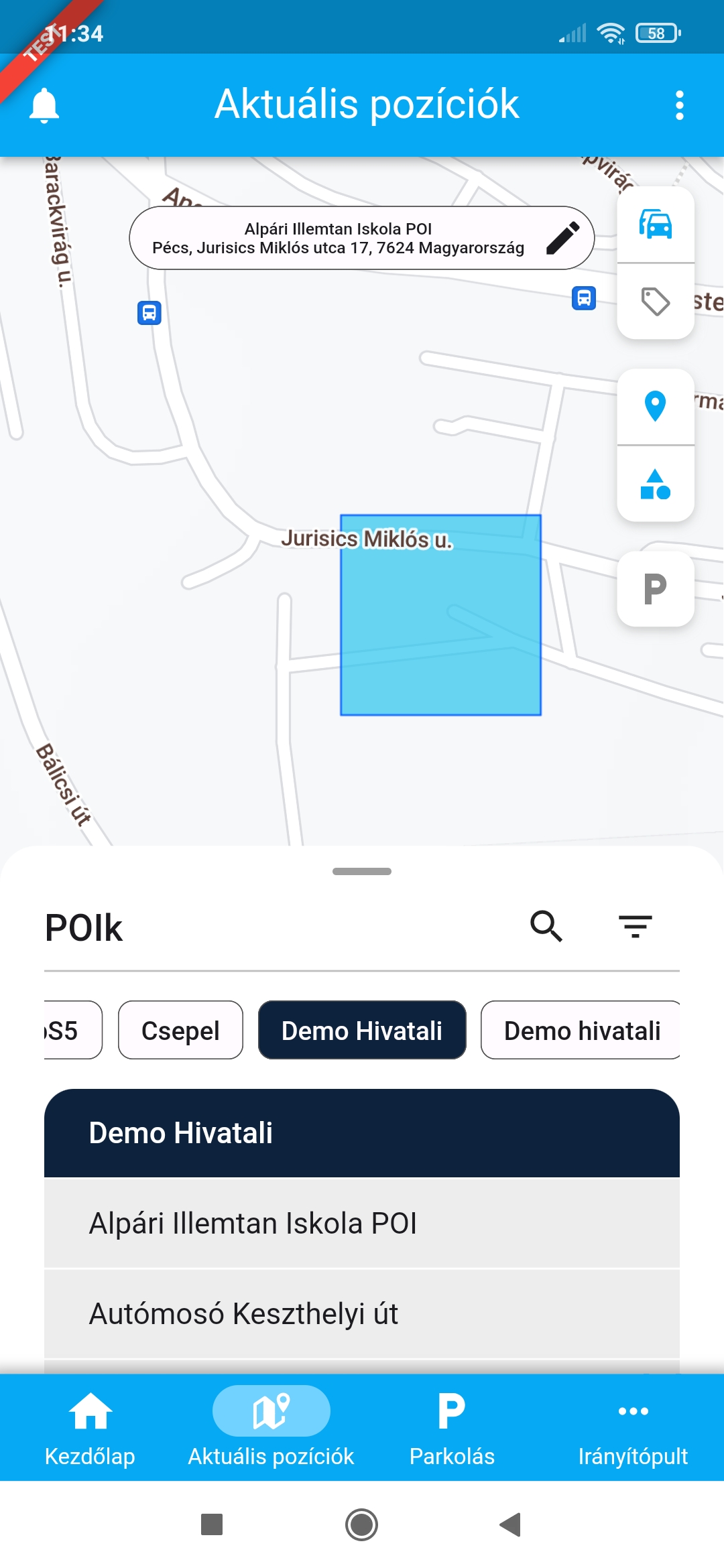
A listában szereplő POI-k halmazát a POI csoportok kiválasztásával szűkítheted. A POI csoportokat a lista fölött található POI fejléc jobb szélén elhelyezett három vízszintes vonalra kattintva megjelenő szűrőben választhatod ki.
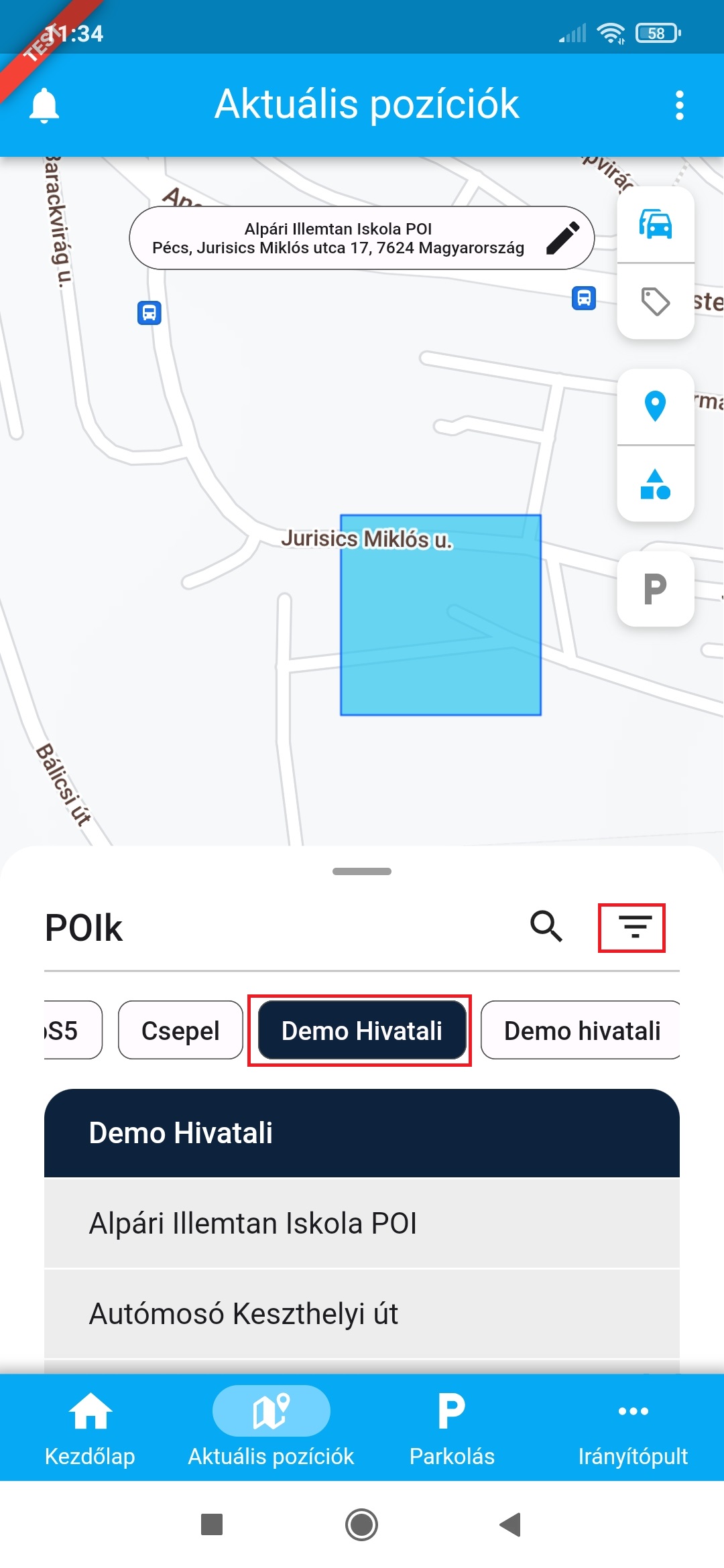
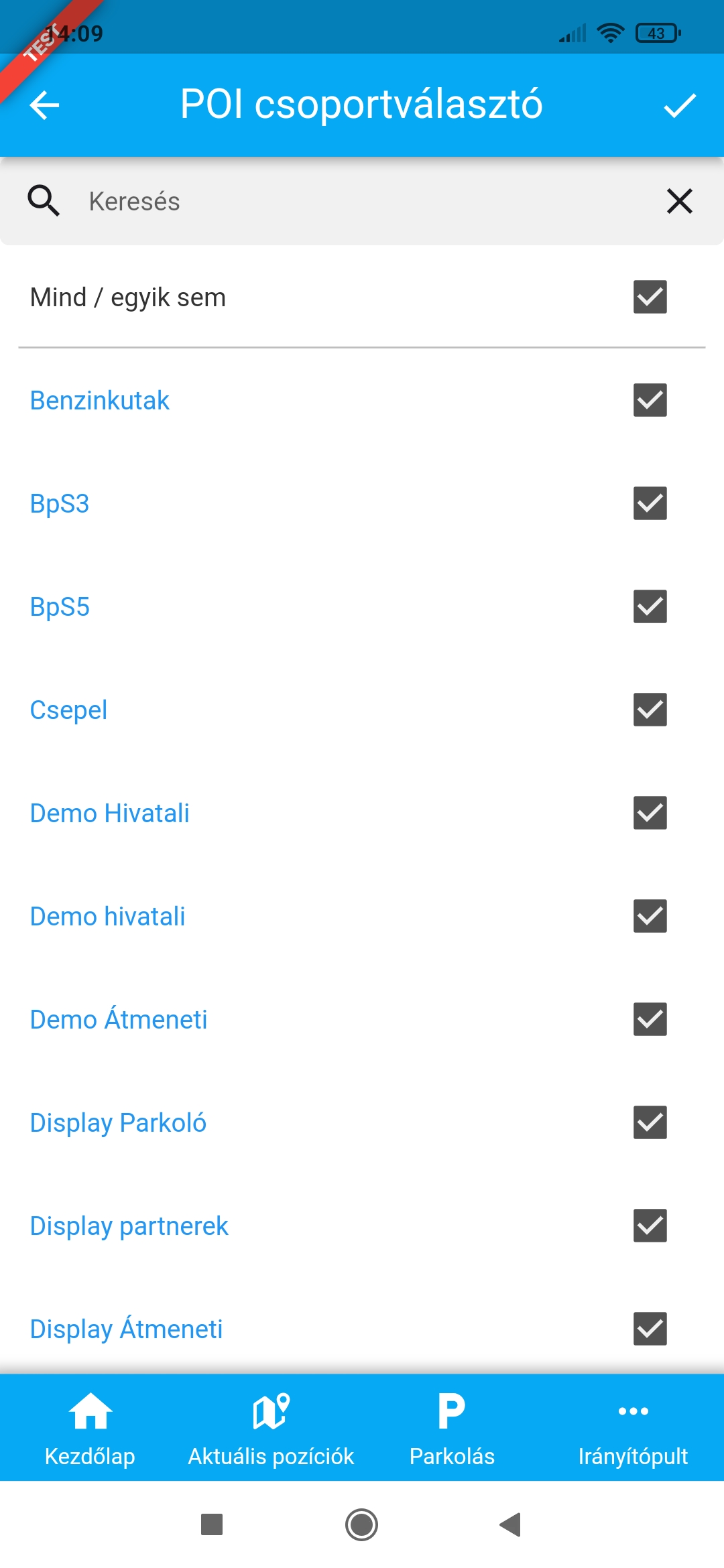
Amennyiben csak néhány POI csoportod van, a szűrősávban a csoportnevekkel jelölt, vízszintesen gördíthető gombokra koppintva választhatsz csoportokat.
Parkolózónák kezelése
A parkolózónák megjelenítése a bejelentkezést követően, alapértelmezetten kikapcsolt állapotban van. A megjelenítés bekapcsolásához koppints a P gombra. Ezt követően a térképen megjelennek a Nemzeti Mobilfizetési Zrt. által üzemeltetett földfelszíni díjköteles parkolózónák. A parkolózónák egy bizonyos nagyítási szint fölött jelennek meg, tehát a bekapcsolást követően közelíts a keresett zóna területére, hogy a zóna láthatóvá váljon.
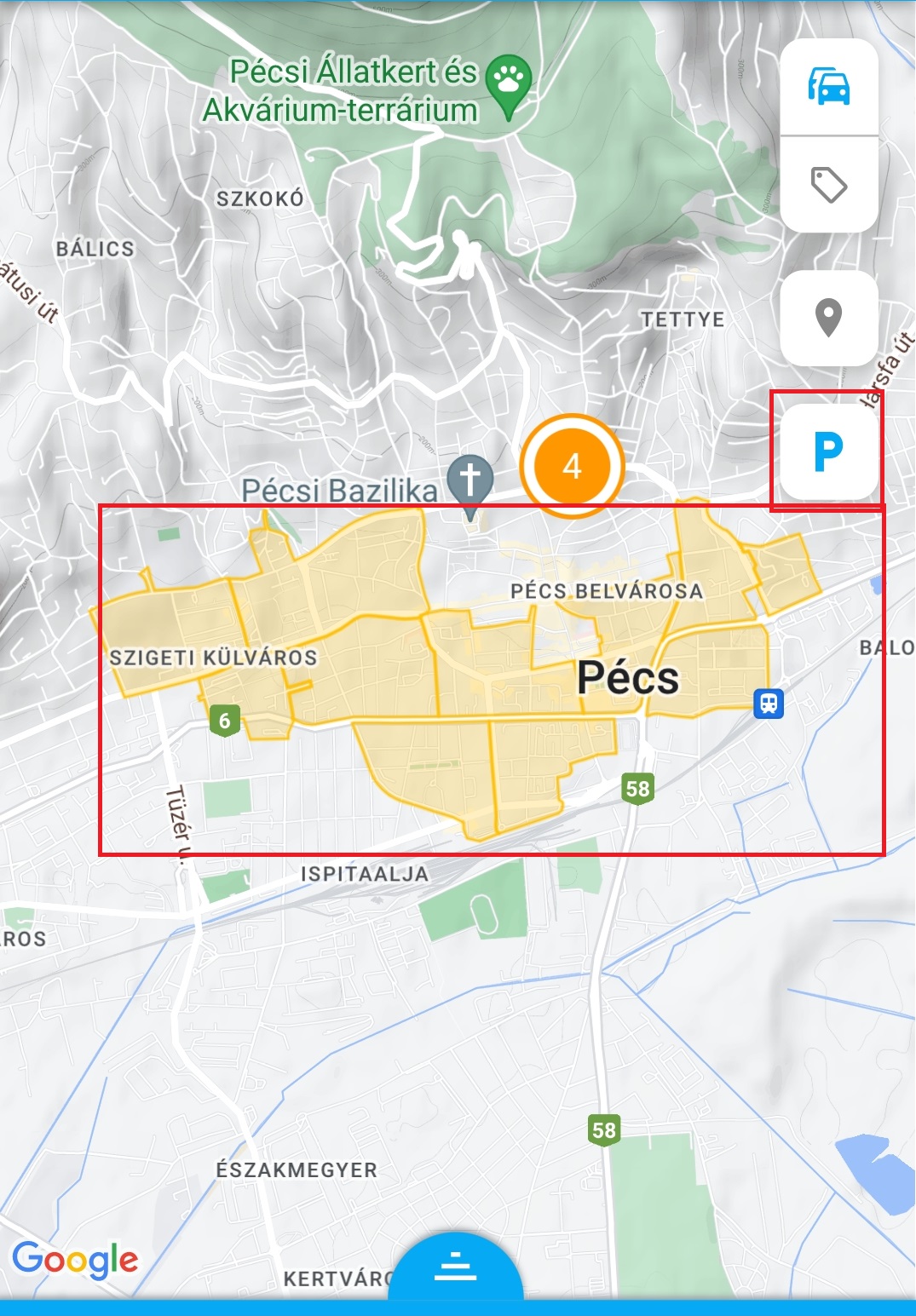
A képernyő alján egy felirat tájékoztat arról, hogyan tudsz parkolást indítani, a hivatkozásra koppintva pedig az alkalmazás átirányít a Parkolás felületre.
Az online parkolás funkciót csak díjfizetés ellenében, a parkolási szerződés megkötését követően használhatod, viszont a parkolózónákat a szerződés hiányában is megtekintheted. A zónára koppintás után megnyílik a parkolás előkészítő ablak. A parkolás részletei gombra koppintva ellenőrizhetők a zónára vonatkozó információk.
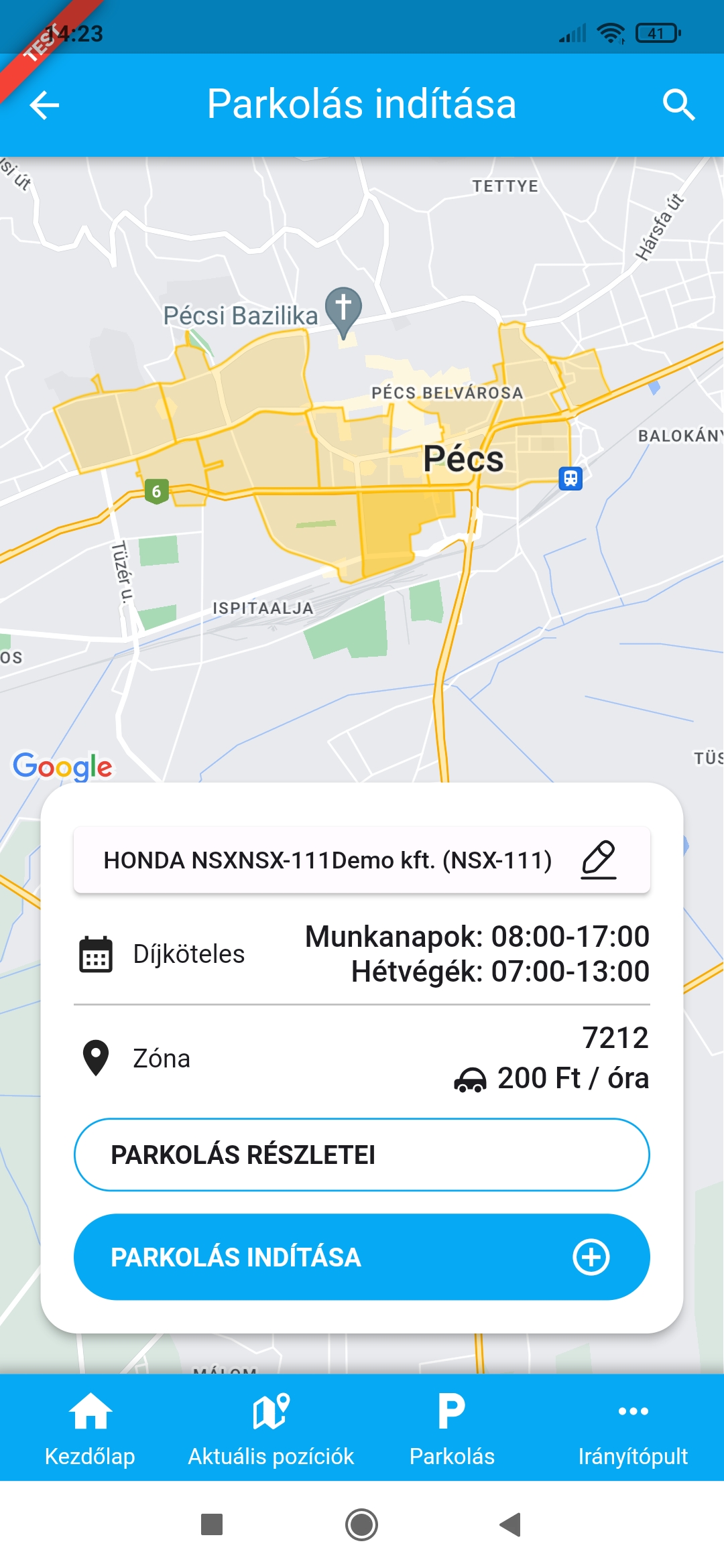
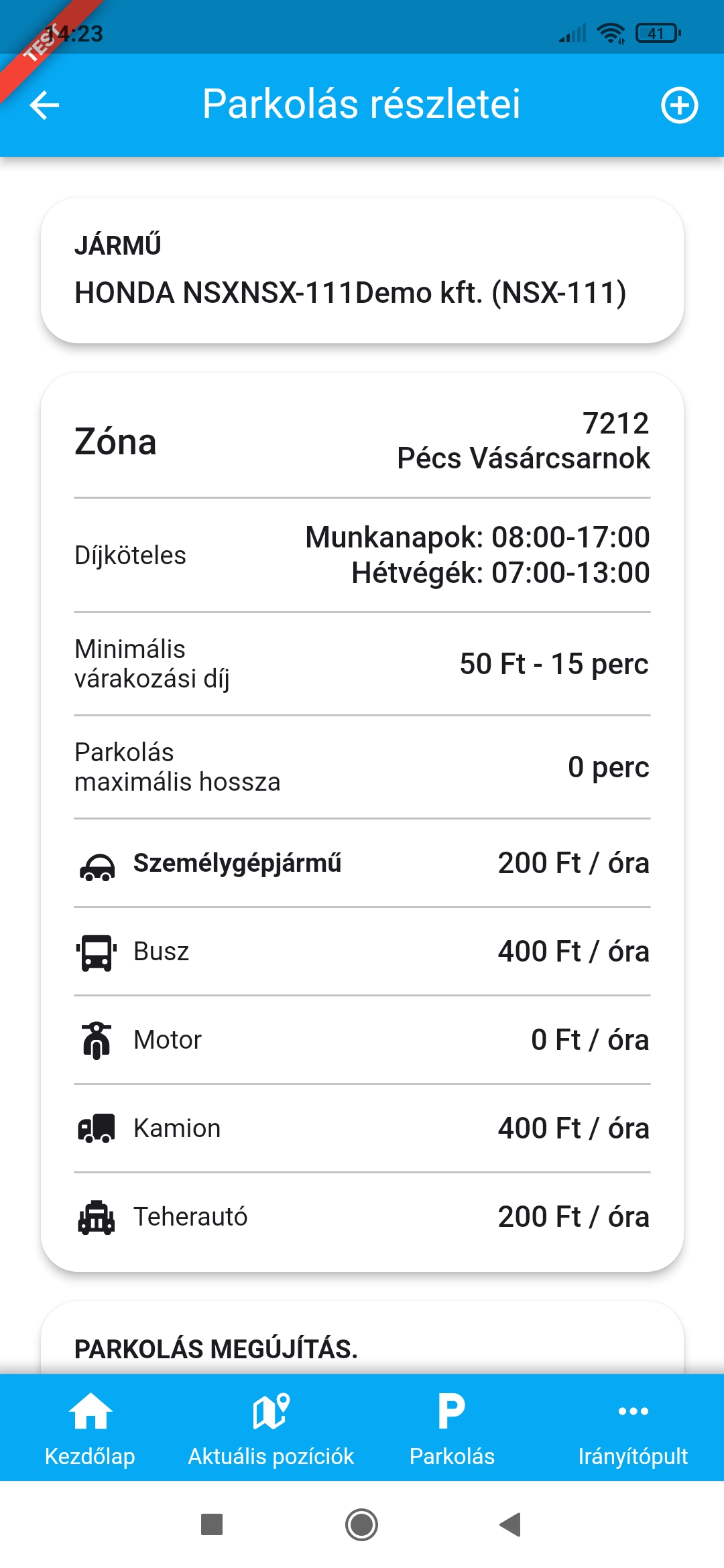
Parkolási szerződés hiányában az előkészítő ablakból nem tudsz parkolást indítani - erről üzenetben tájékoztatunk is - ehhez a webes felületen kell megkötni a parkolási szerződést.
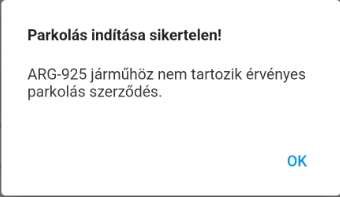
Parkolás indítása, leállítása
Amennyiben rendelkezel parkolási szerződéssel, a mobilalkalmazásban a parkolás elindítása és leállítása mindössze pár pillanatot vesz igénybe.
Parkolást kétféleképpen indíthatsz az aktuális pozíciók felületén:
- a parkolózónára bökve, illetve
- a parkolózónában, vagy annak közelében álló jármű adatlapján, a P betűre bökve.
Parkolás indítása parkolózónáról
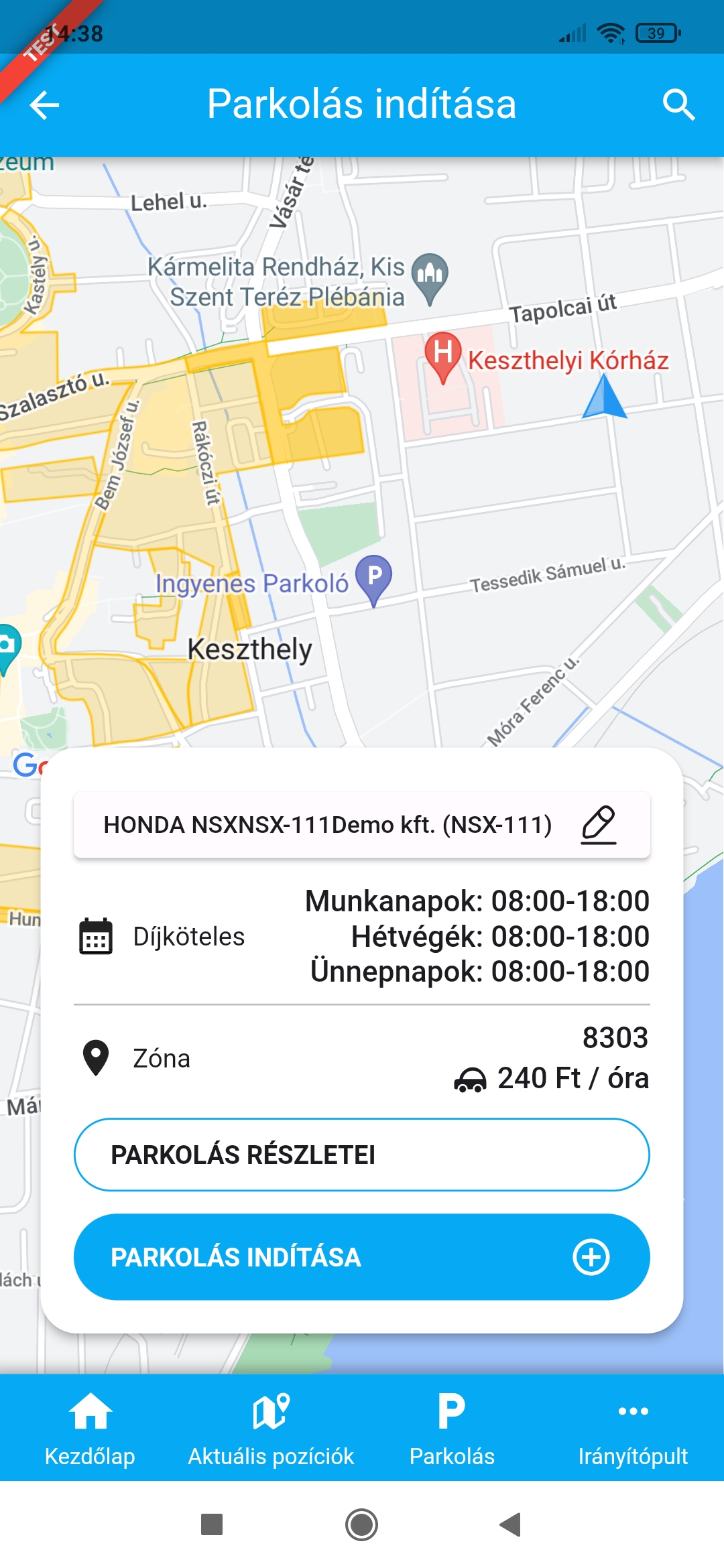
A parkolózónára koppintva egy felugró panelben tekinthetjük meg az adott zóna azonosítóját, díjköteles időszakait, illetve díjazását. A fejlécben az a jármű, eszköz szerepel, amellyel a parkolást végre szeretnénk hajtani, ezt a fejlécre koppintva módosíthatjuk.
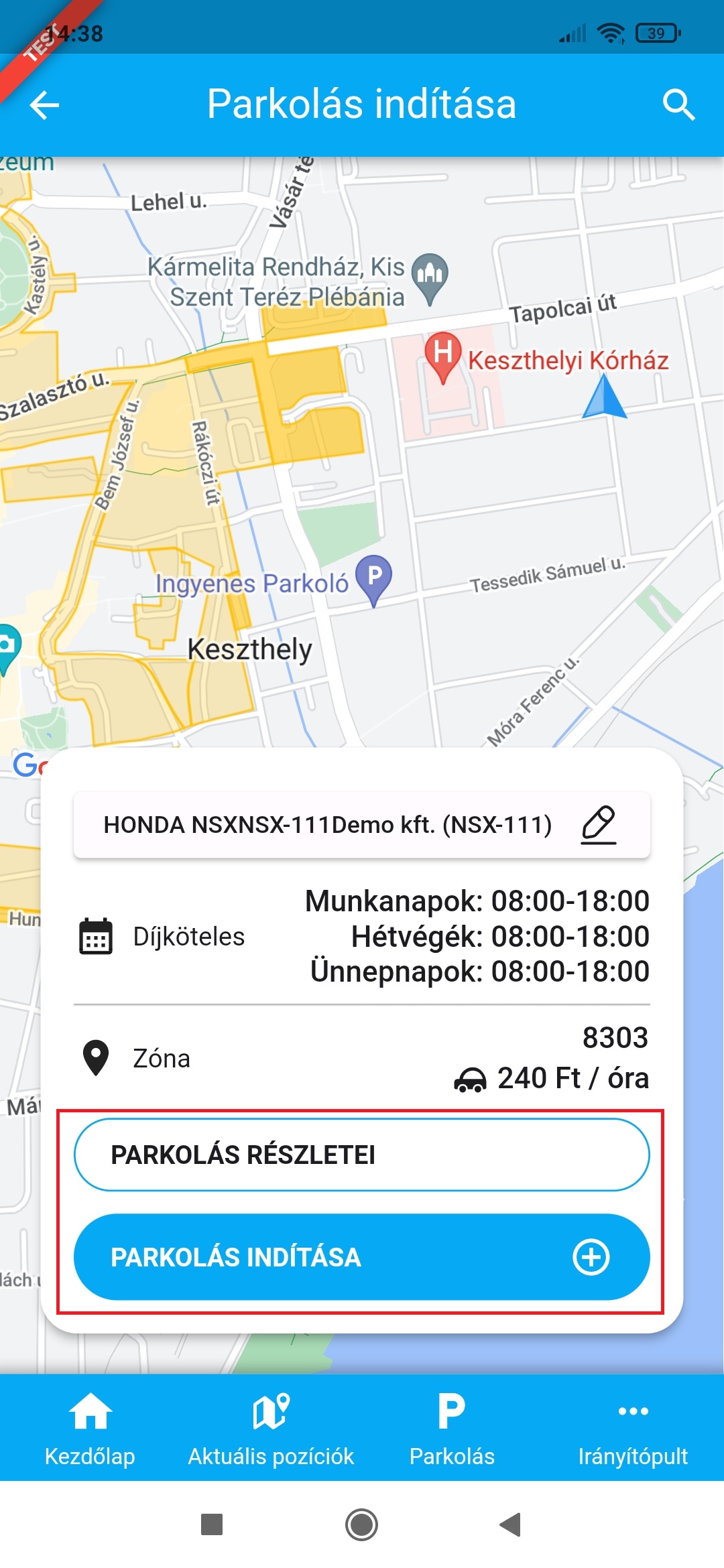
A parkolás indítása gombra koppintva azonnal meg is kezdhetjük a parkolást, míg a parkolás részletei gomb betekintést nyújt a parkolásra vonatkozó részletekbe, itt igény szerint a parkolás megújítására vagy az egyenleg feltöltésére is van lehetőség.
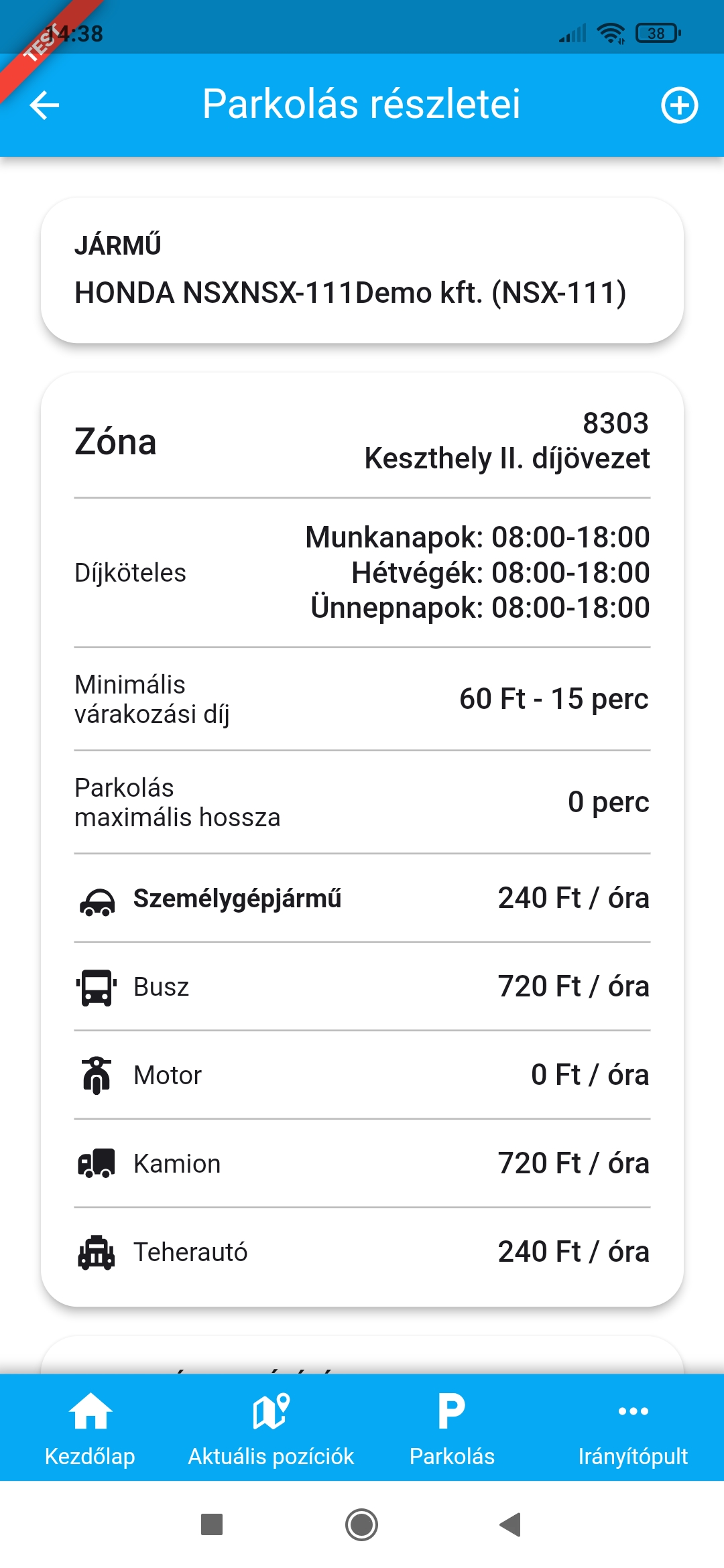
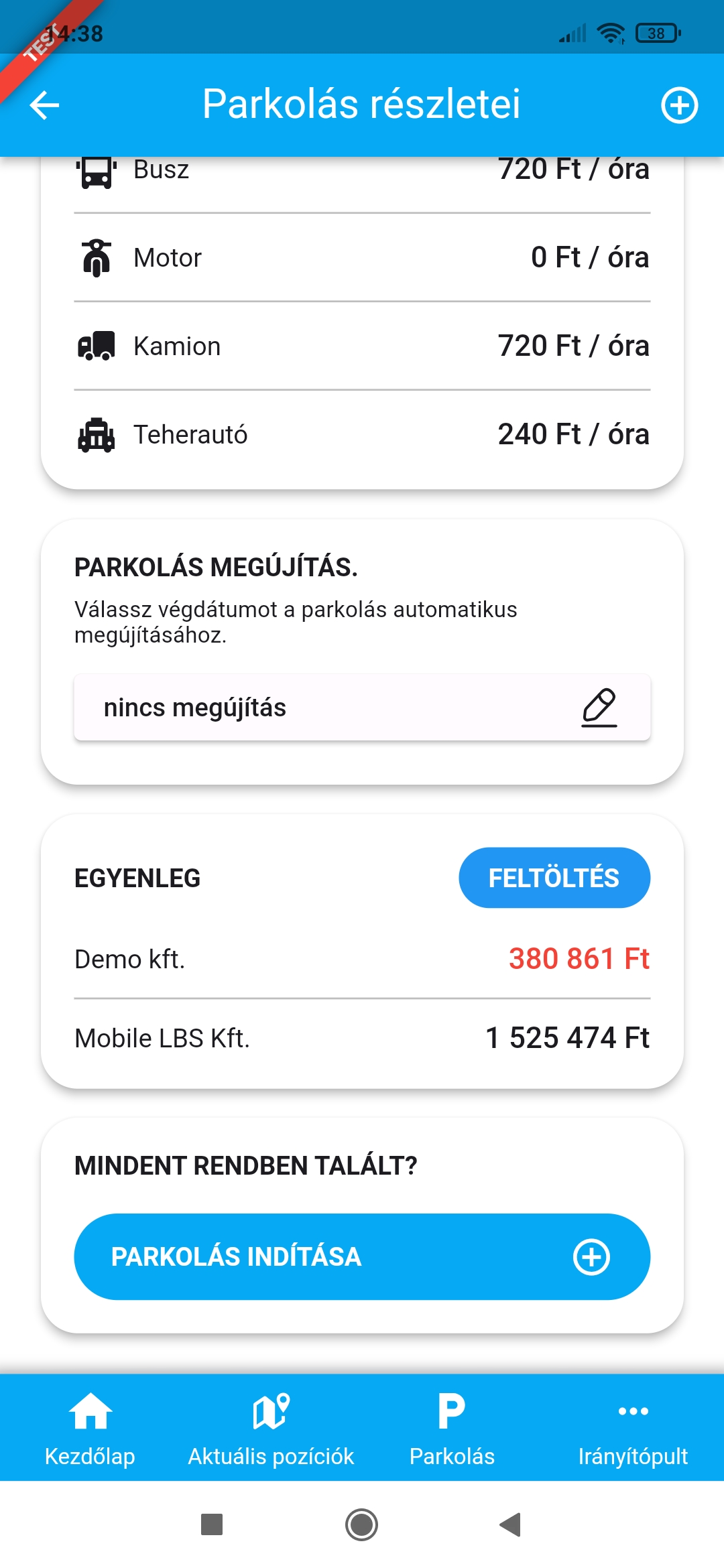
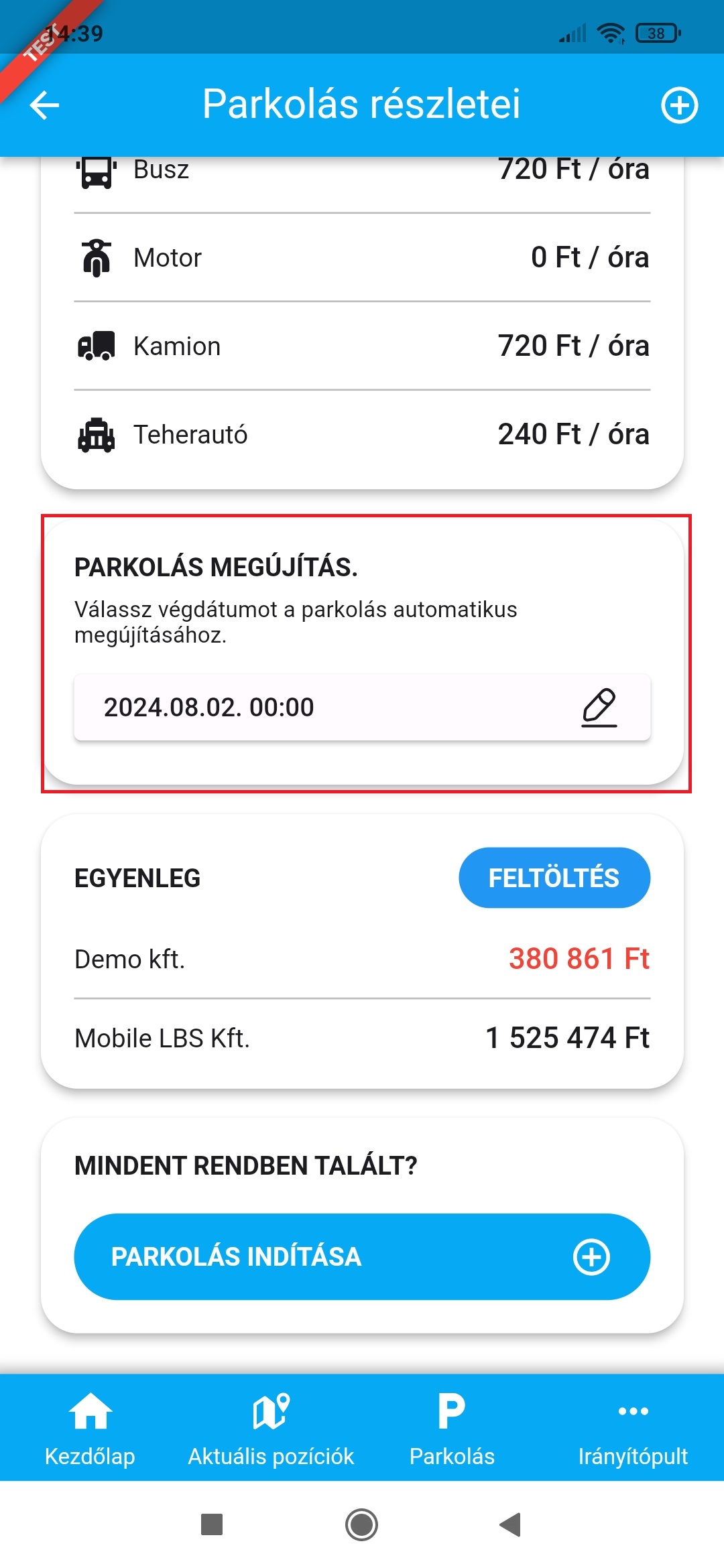
Parkolás indítása jármű adatlapról
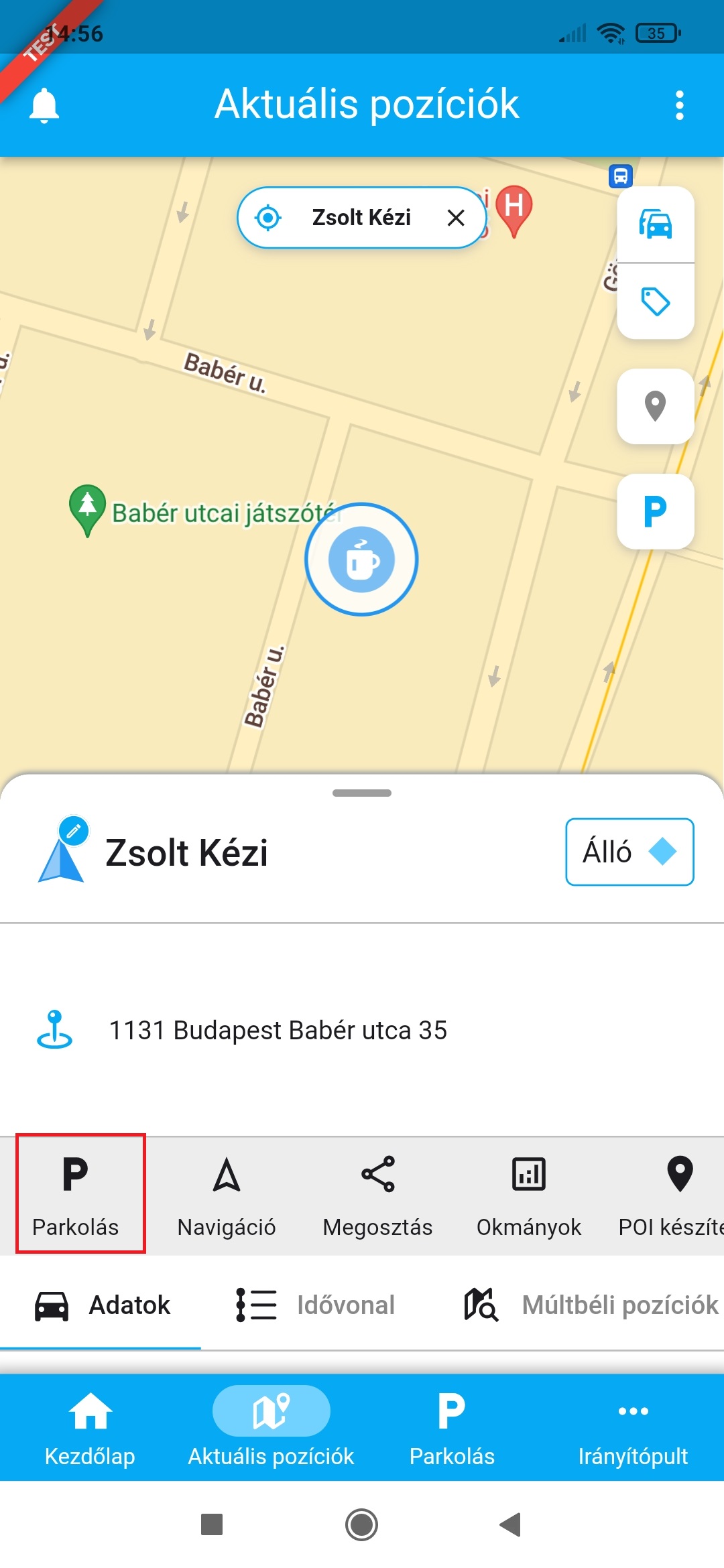
Amennyiben a parkolózónában, vagy annak közelében tartózkodó jármű adatlapjáról indítod a parkolást, a folyamat annyiban különbözik a fent leírtaktól, hogy nem kell kiválasztanod a járművet vagy a zónát, ezeket az információkat ebben az esetben a rendszer automatikusan kitölti.
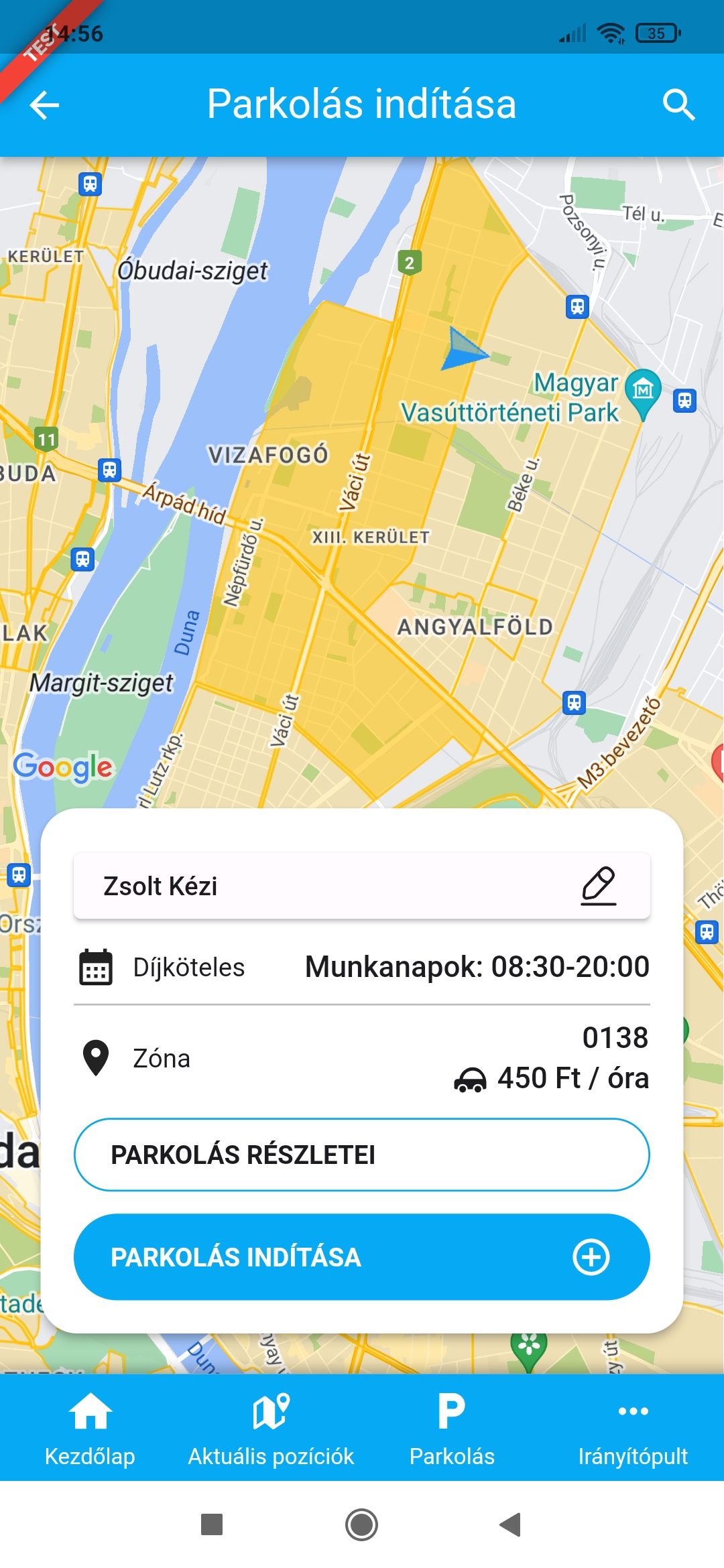
Parkolás leállítása
A folyamatban lévő parkolások leállítására a Parkolás menüben van lehetőség, az ezzel kapcsolatos információkat az arról szóló fejezetben részletezzük.
Eszköz, jármű és személy lista
Az aktuális pozíciók felületén, a térkép alatt helyeztük el a listát.
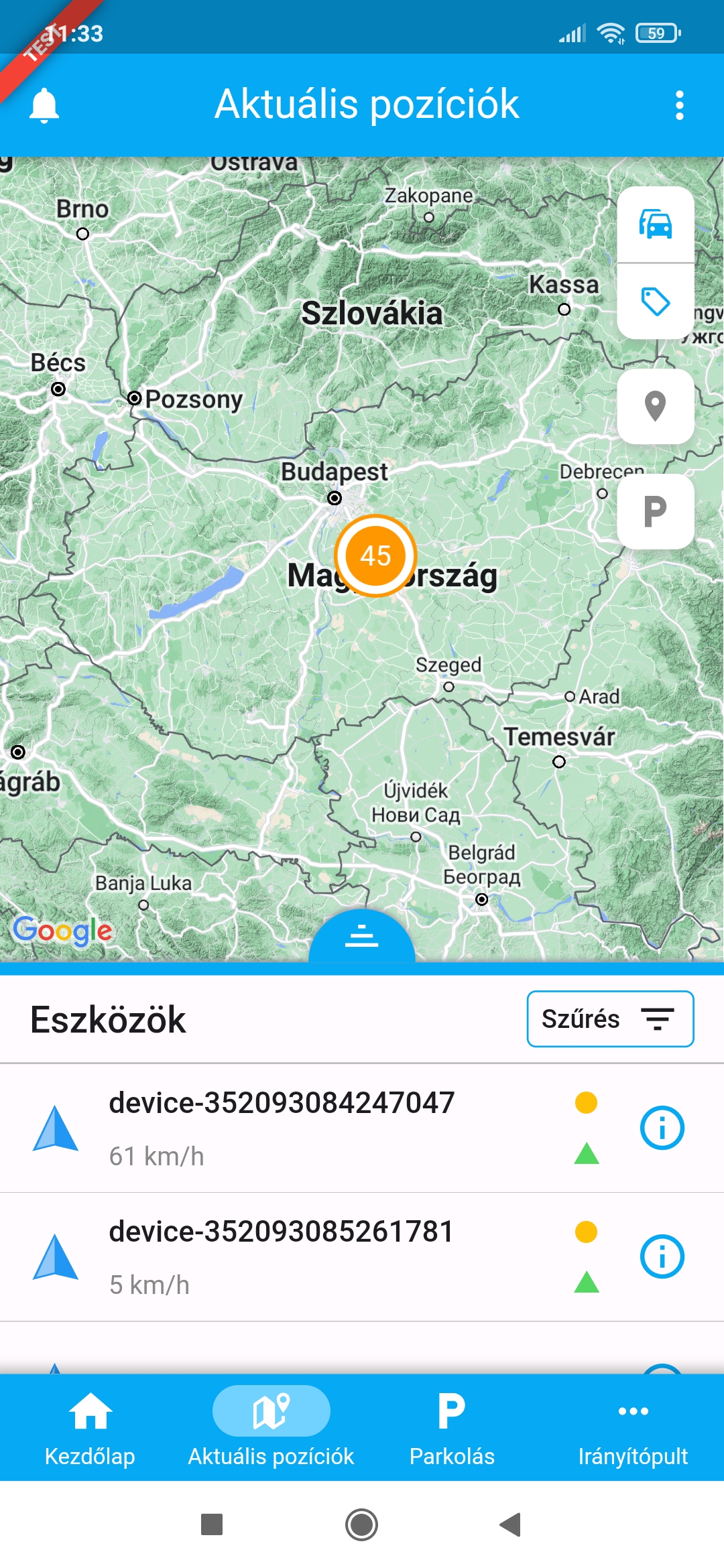
A lista tetején a szűrés gombra koppintva elsőként találod a szöveges keresőt, amiben név alapján szűrhetsz eszközeid között.
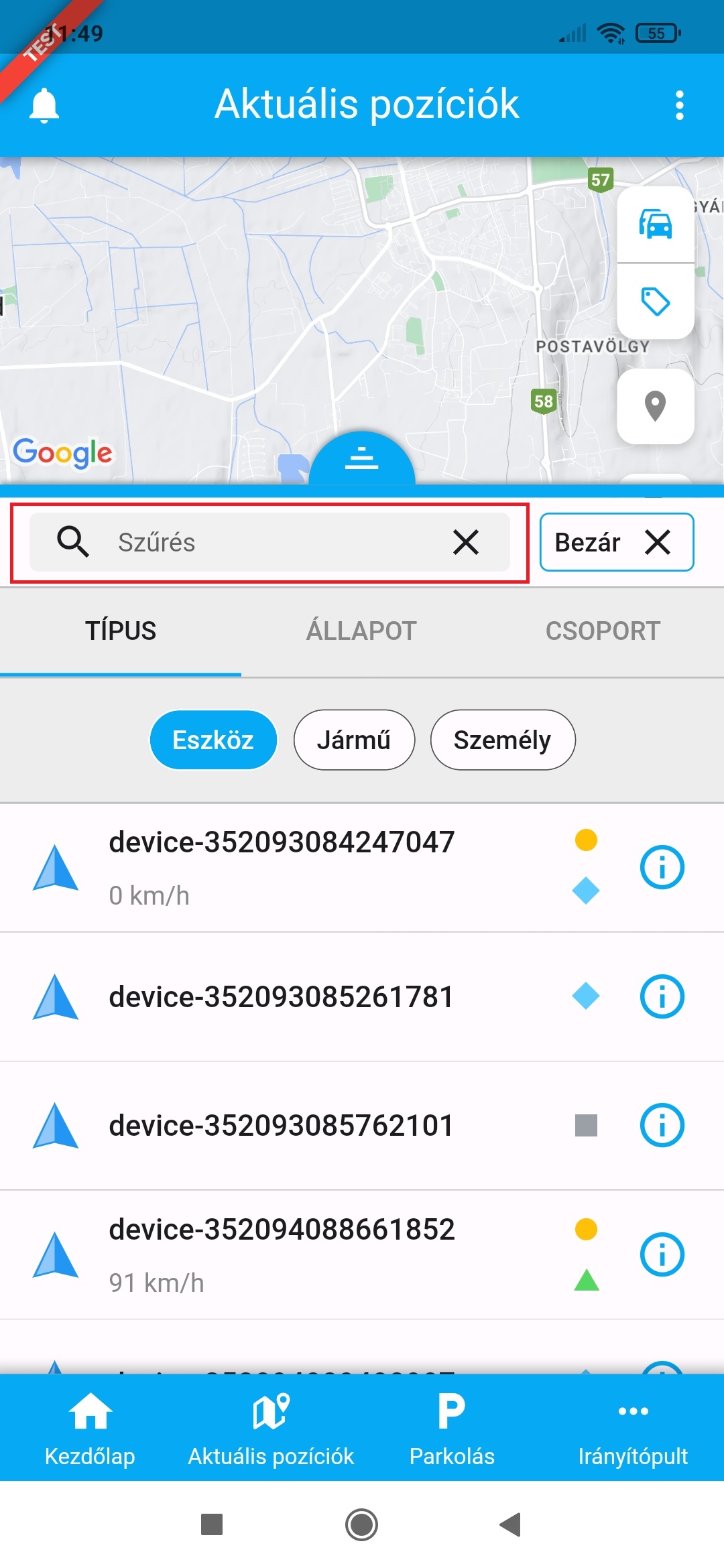
A webes felülettel megegyező módon a mobilalkalmazásban is elérhető az eszköz, a jármű és a személy (azonosított sofőrök) típusok megjelenítése. A listában és a térképen megjelenő tartalmat nem csak típus, hanem állapot és csoportba rendezés alapján is szűrheted. A típus, állapot és csoport szűrőket a szöveges kereső jobb szélén elhelyezett három vízszintes vonalra koppintva hívhatod elő.
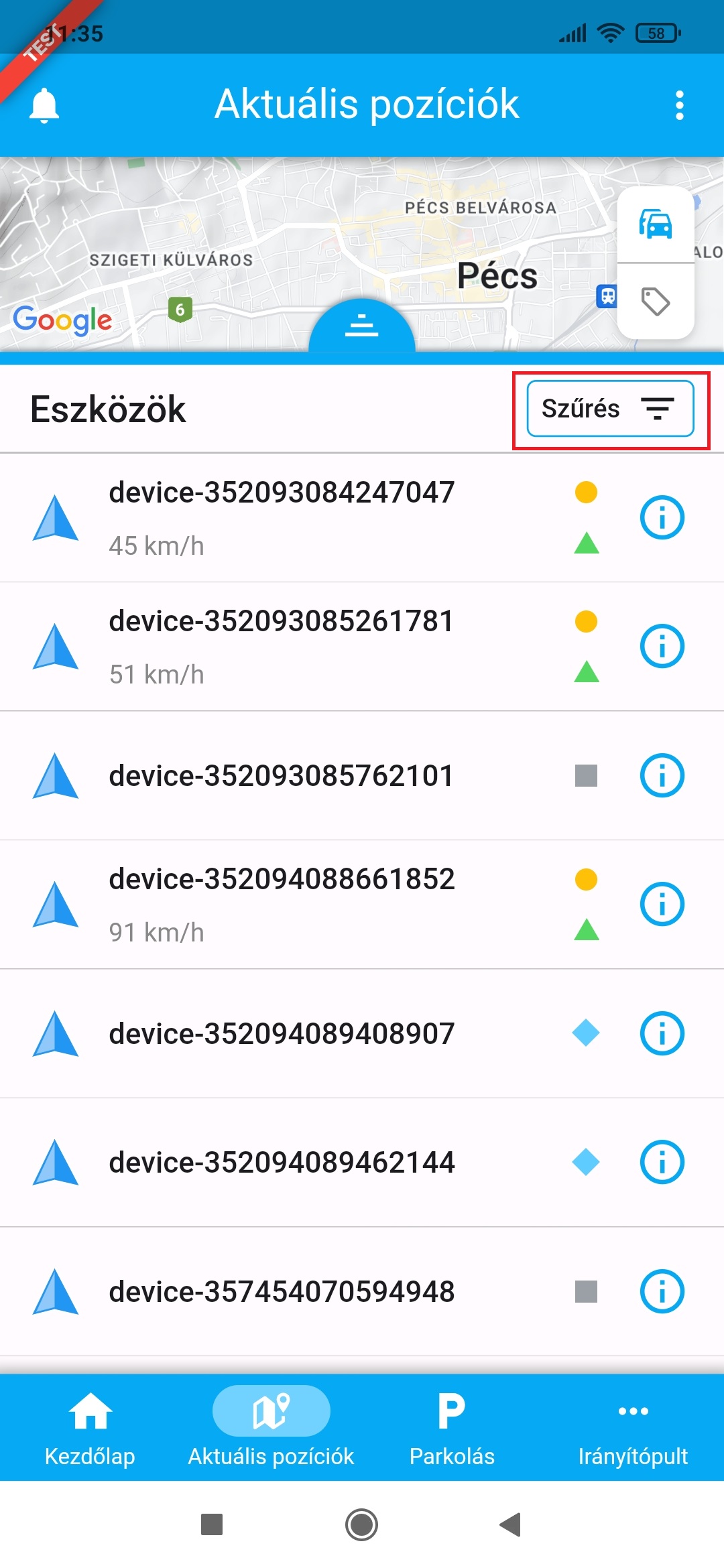
A bal oldali TÍPUS fülön az eszköz, jármű és személy nézetek között válthatsz,
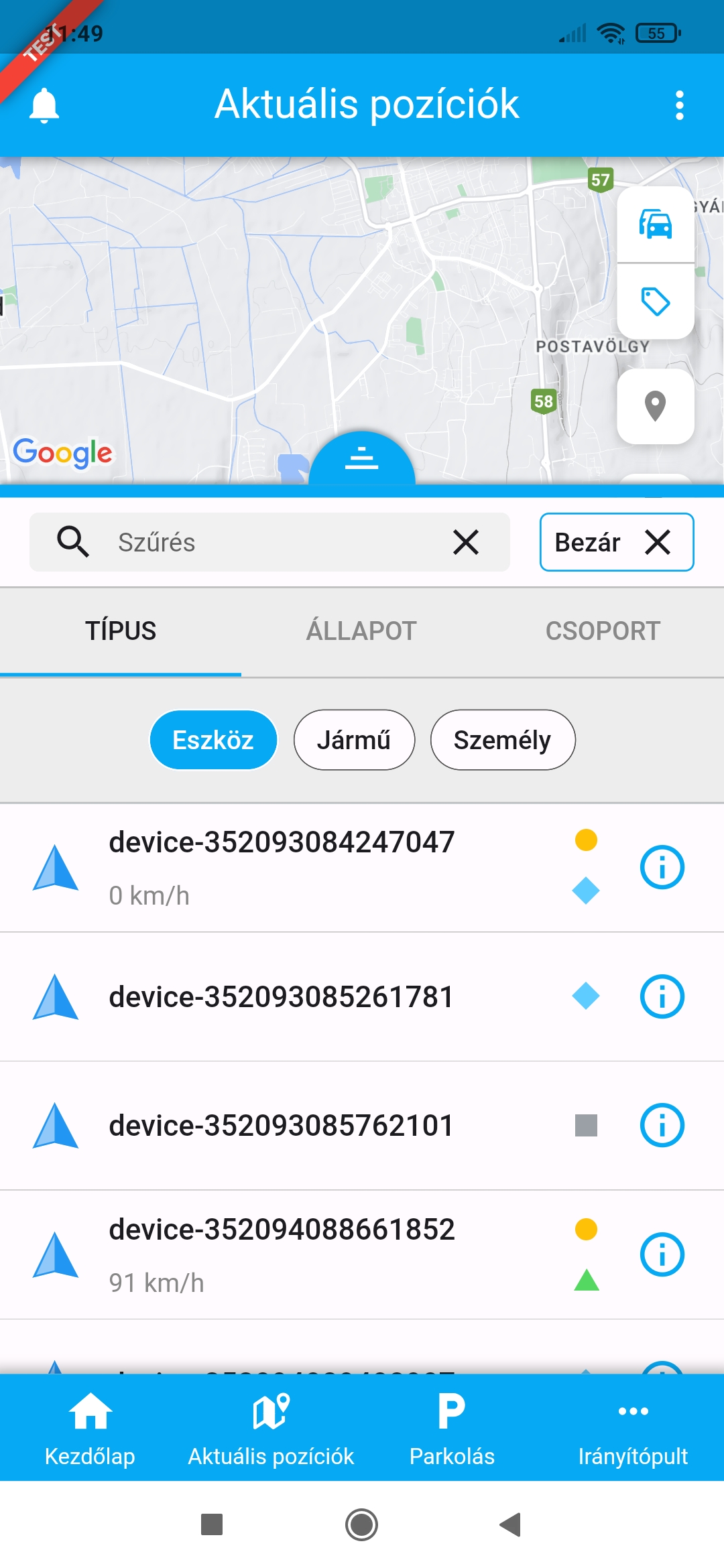
a középső ÁLLAPOT fülön a megjelenített típus állapota alapján, tehát a mozgó, álló, illetve inaktív állapotokra szűrhetsz, és a gyújtás jel állapota alapján is szűrheted a lista tartalmát. Az állapotokat színkóddal is elláttuk, a jobb áttekinthetőség érdekében.
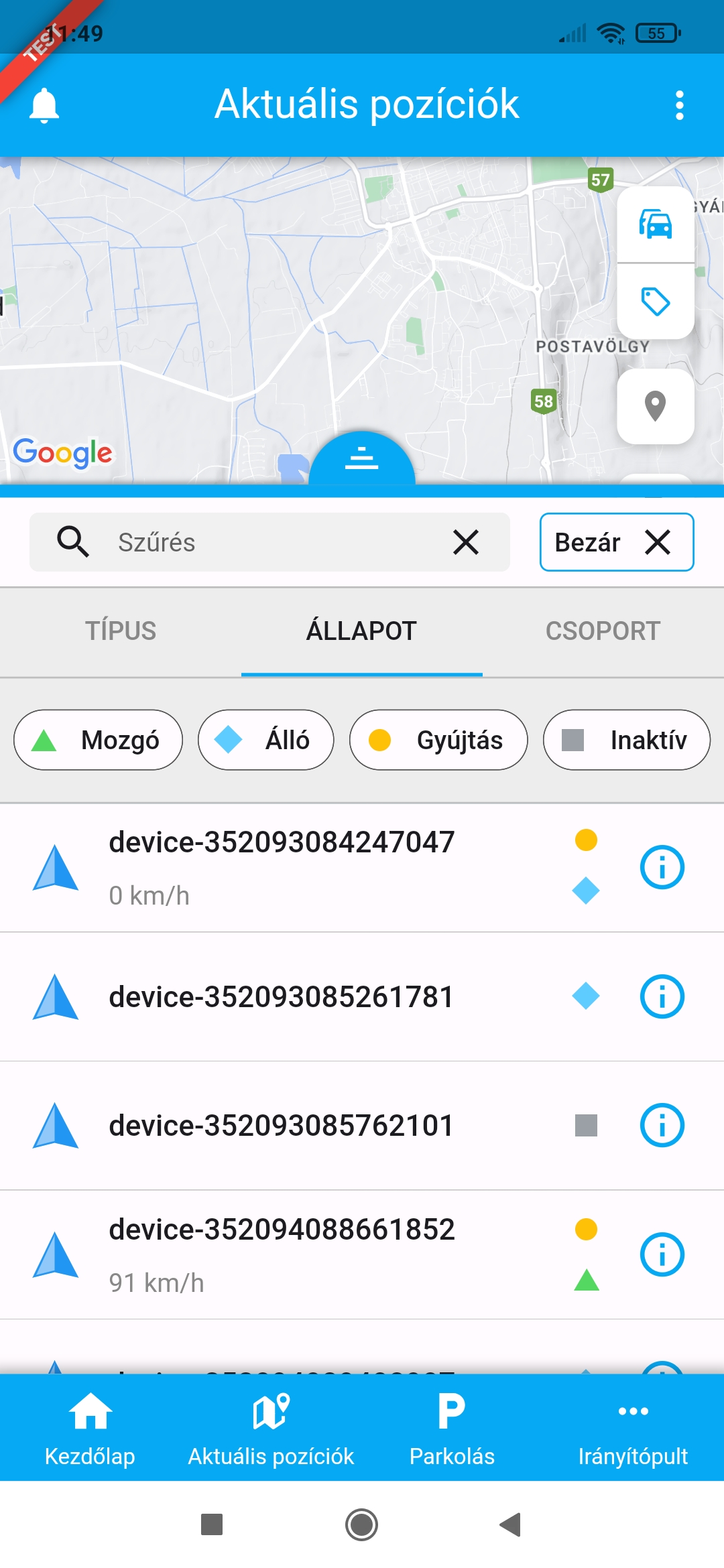
Egy adott szűrést aktiválva a többi feltétel automatikusan kikapcsol, tehát csak az adott állapotban lévő járművek jelennek meg. Ezt követően természetesen újra bekapcsolhatod a a többi szűrési szempontot is. Abban az esetben, ha csak kézi eszközöket használsz, a gyújtás nem értelmezhető, tehát ilyenkor a gyújtás szűrés nem jelenik meg.
A jobb oldali CSOPORT fülön a webes felületen beállított csoportok használatával szűkítheted a megjelenített eszközök körét.
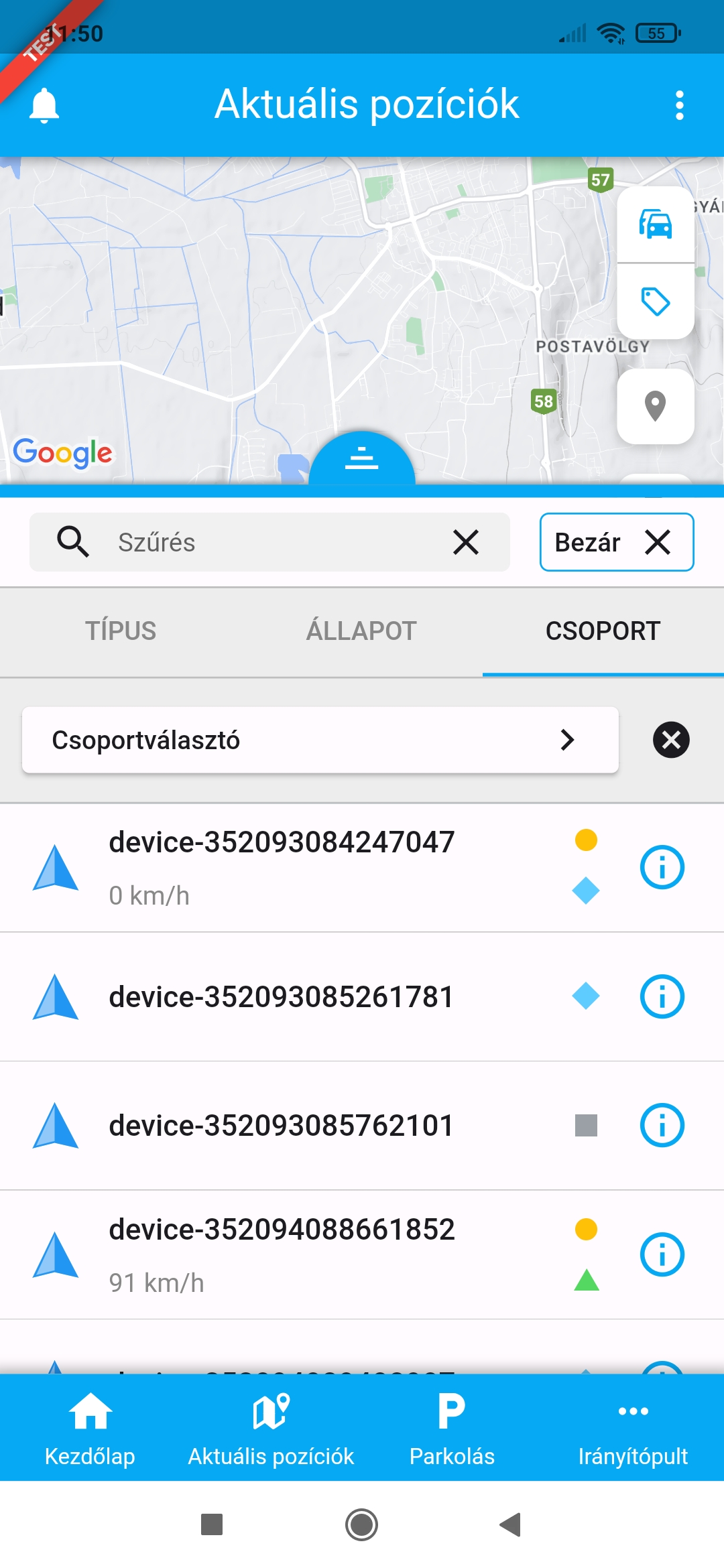
A csoportok között a Csoportválasztó gombra koppintva válogathatsz, az általad megtekinteni kívánt csoportra bökve a lista és a térkép is az adott csoportba tartozó eszközöket jeleníti meg. A csoport neve mögötti zárójelben lévő szám a csoporttagok számát jelzi.
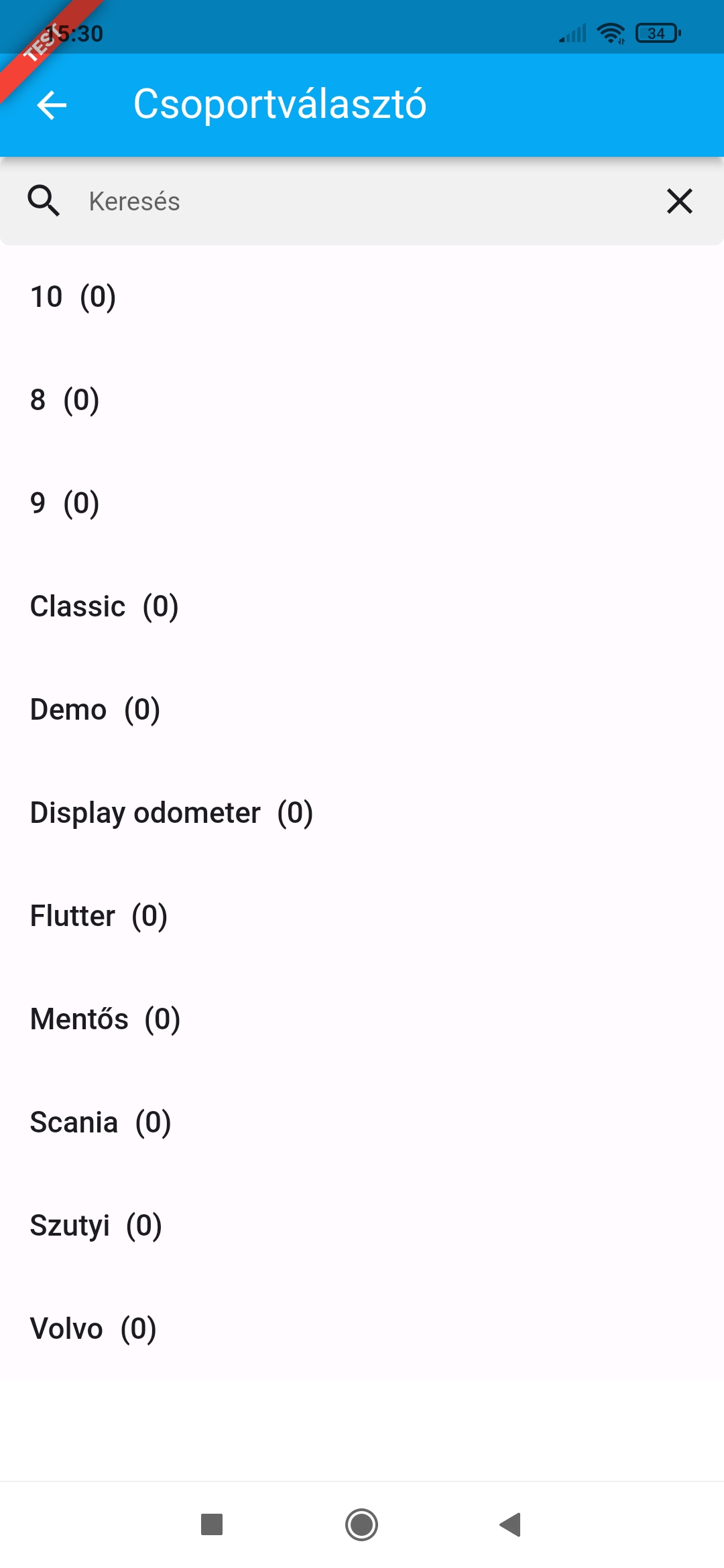
A csoport kiválasztást az X gombbal törölheted.
A lista magasságát, vagyis azt, hogy mekkora területet takarjon a térképből, saját igényeid szerint, az eszközeid számának megfelelően is beállíthatod.
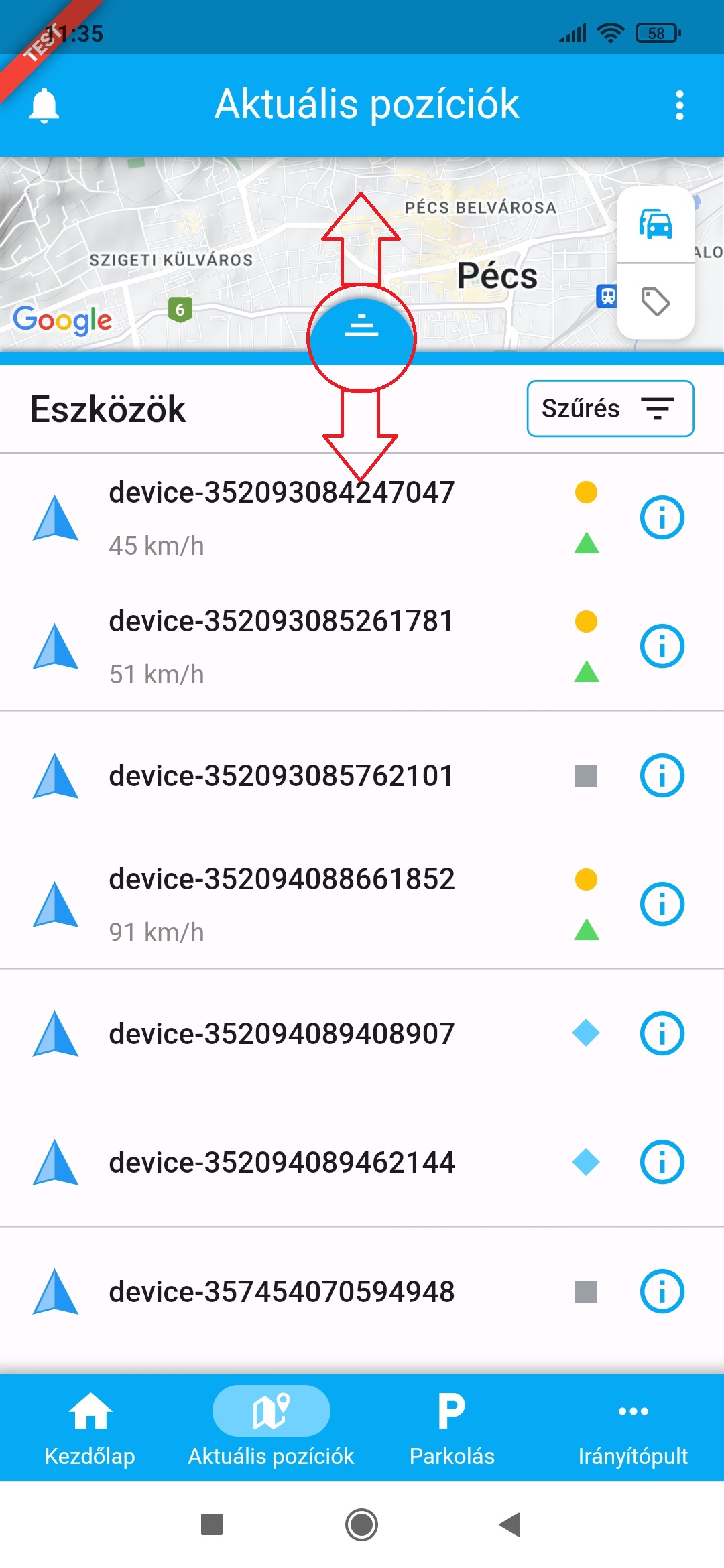
A lista fejlécét a képernyő aljáig húzva teljes térkép nézetet állíthatsz be, illetve az ellenkező irányba húzva akár a listanézetet is maximalizálhatod.
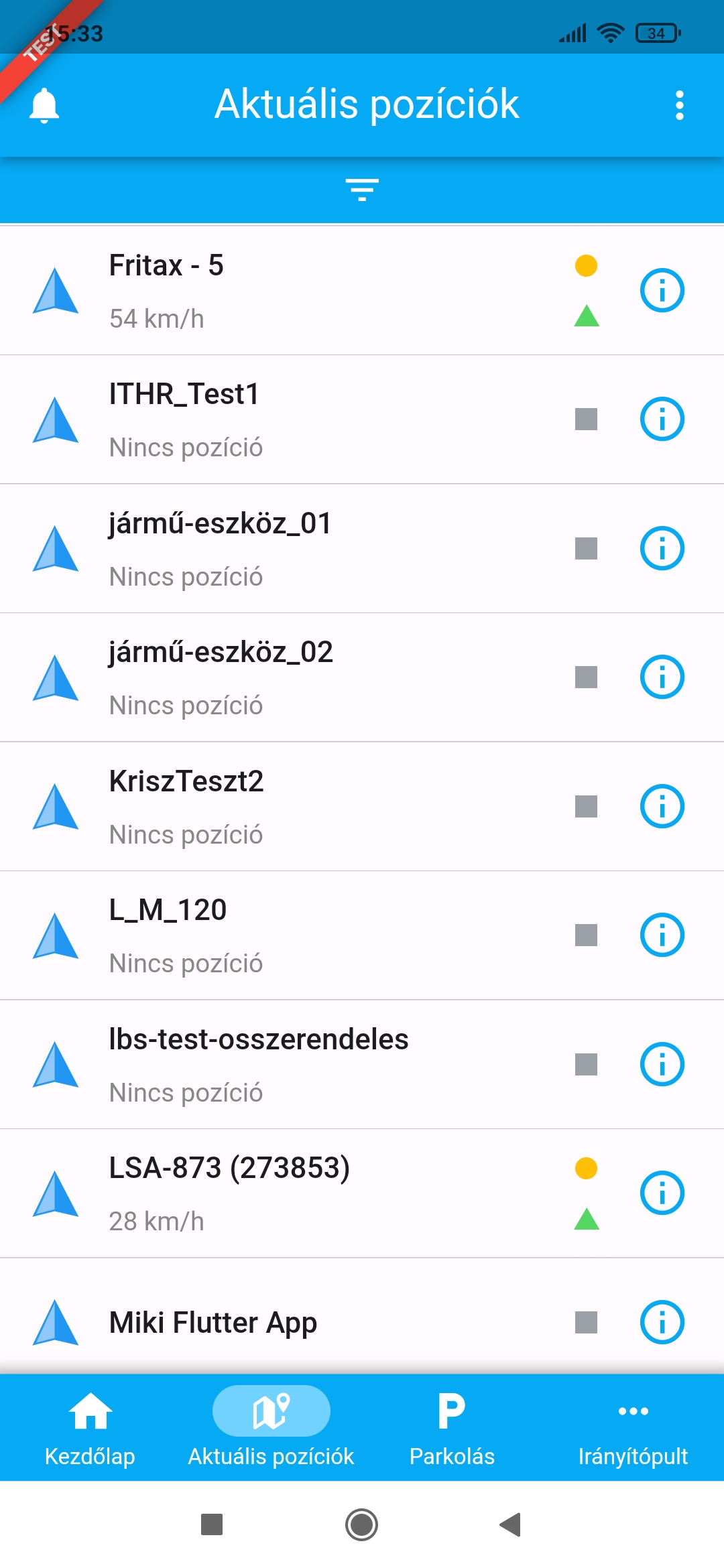
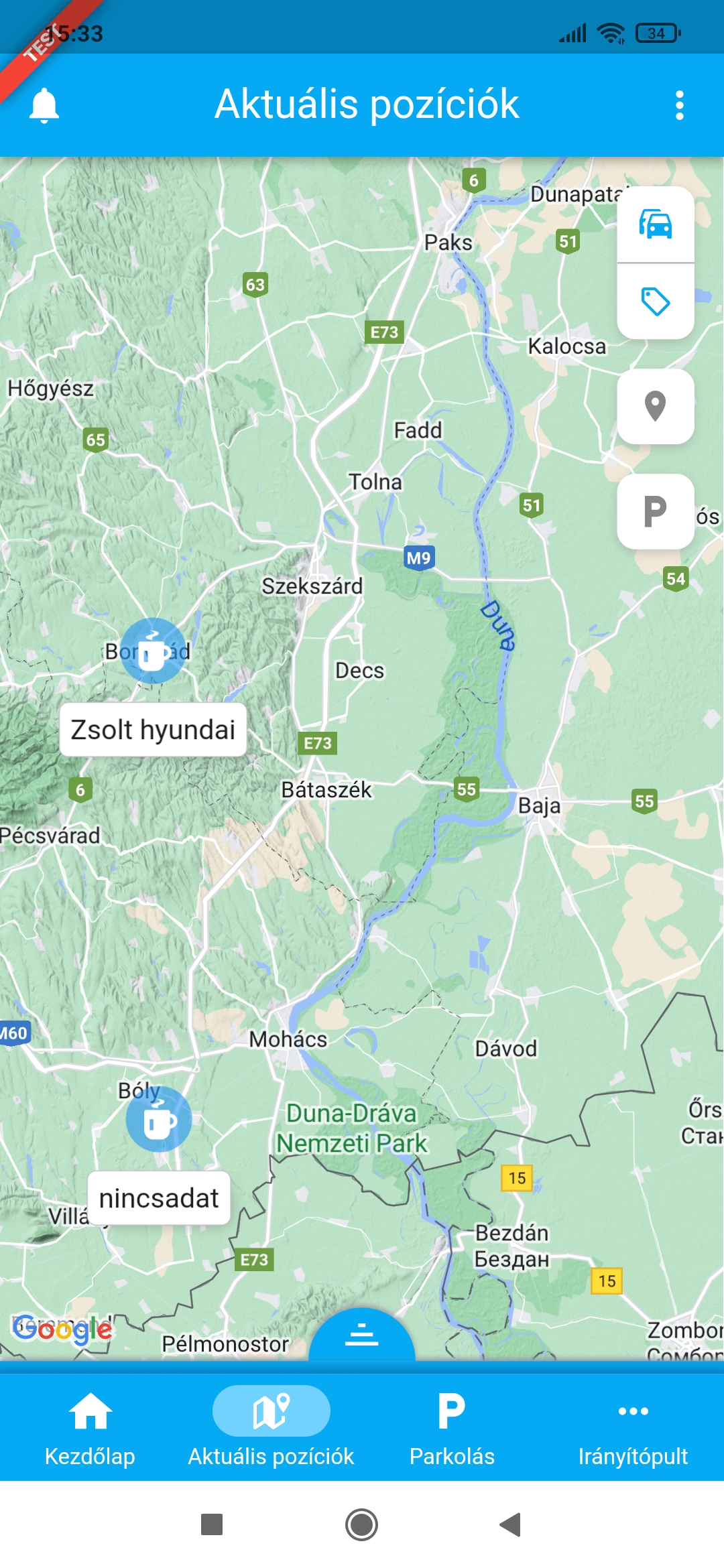
Az eszköz lista funkciói
Gördítés
Amennyiben több eszközt figyelsz meg, mint amennyit a listában egyszerre át tudsz tekinteni, a lista vertikálisan gördíthetővé válik.
Eszközre fókuszálás
Ha egy adott eszköz pozíciójára vagy kíváncsi, a listában koppints rá, ekkor a térkép az eszközt fókuszba helyezi, ráközelít és a listában kék színnel kiemeli a kijelölt elemet. Ezzel egy időben az eszköz fölött megjelenik a nevet tartalmazó címke, amely mozgás esetén a pillanatnyi sebességet is tartalmazza. Ilyenkor a térkép követő módba kapcsol, a kiválasztott eszközt mozgás közben fókuszban tartja.