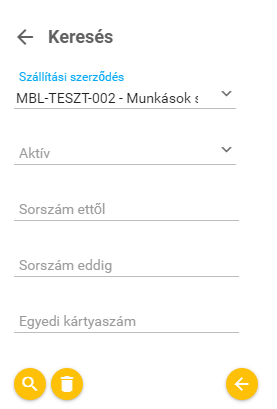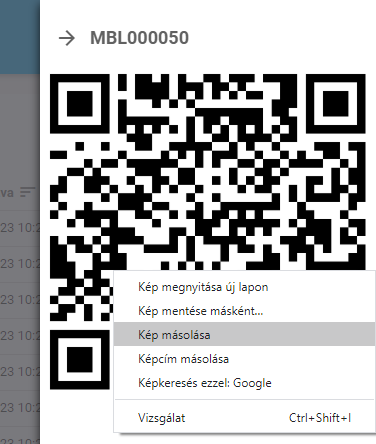Tartalomjegyzék
Személyszállítás
Bevezetés
Ebben a dokumentáció fejezetben Ön a HolAzAutó rendszer önálló, a szállítások szervezését és dokumentálását segítő moduljának felhasználó leírását olvashatja. Ezen leírás a teljes használatot, így a HolAzAutó mobil applikáción történő alkalmazást is bemutatja, de abból a fejezetből készül egy önálló dokumentum is, mely a benne említett mobil alkalmazásból érhető el.
A funkció első körben a szervezett autóbuszos személyszállítást végző vállalkozások részére lett kialakítva. Lényege, hogy segítse a személyszállító céget abban, hogy a közte és a szolgáltatást igénybevevő partner közötti szerződés szerint teljesíteni tudja a szolgáltatás adminisztrációs részét. A későbbiekben kerülnek kialakításra azon funkciók, melyek a teherszállításban a csomag alapú (csomagok, csomagolt termékek) szállítmányok adminisztrációjához szükségesek. A modul egyes funkciói, annak menedzsment része a HolAzAutó portál felületen, bizonyos funkciói pedig a HolAzAutó mobil alkalmazásban érhetők el, együtt egy nagyobb egységet alkotva.
Szállítások funkciócsoport
A szükséges funkciók elérése a funkcionális menüből, egy külön lenyíló menüpont csoportból történik. A funkciócsoport és az egyes funkciók felhasználók általi használatát funkciójogok, a funkciók alatt - a felhasználók számára - megjeleníthető nyilvántartási tételeket objektum jogosultságokkal szabályozzuk, így ha önnek nem minden funkció, vagy nem minden nyilvántartási tétel jelenik meg, azt jelenti hogy ezekhez Önnek nincs jogosultsága.
Általános funkciók
A szállításokhoz tartozó WEB-es funkciók alapja jellemzően a rendszer egyéb felületeiről már ismert szűrhető, sorrendezhető, lapozható lista.

- A lista fejlécében a hozzáadás, a keresés, az oszlop elrendezések és a mentett lekérdezési sablonok kiválasztása funkció kapott helyet, bizonyos esetekben ez kiegészülhet vagy eltérhet más gombokkal is
- az oszlop fejlécekre kattintva az adott oszlop szerinti rendezést lehet változtatni
- a táblázat alatt a lapozóelem található
- azon adatok megjelenítését, melyek a képernyő látható tartományából “kicsúsztak”, függőleges és vízszintes görgetősáv segíti.
Lista sorrendezés
A listák általában a létrehozás fordított sorrendjében, azaz az adatbázis azonosítók csökkenő sorrendjében vannak rendezve. Ezt az alapértelmezett rendezést lehet megváltoztatni az oszlopfejlécekre kattintással. Páratlan kattintásra emelkedő, páros kattintásra csökkenő sorrendbe kerül a lista az adott oszlop szerint.
A sorrendezés értelemszerűen az oszlopban megjelenő adattípustól függő, numerikus adatnál kisebb és nagyobb számérték, dátumnál kisebb és nagyobb dátum, szöveges adatnál pedig ABC szerint. A sorrendezhetőség kizárólag azoknál az oszlopoknál lehetséges, ahol az oszlopfejlécben a szöveg mellett megjelenik az erre vonatkozó piktogram. Az oszlopfejlécre kattintásra az aktuális sorrendezést egy lefelé vagy felfelé mutató nyíl jelzi.
Lapozóelem
A lista alatti lapozó elem akkor jelenik meg először, amikor a lista legalább 10 elemet tartalmaz.

Elemei balról jobbra:
- ugrás az első oldalra
- ugrás egy oldallal vissza
- 1 - n oldal kiválasztása
- ugrás egy oldallal előre
- ugrás az utolsó oldalra
- egy oldalon megjelenő tételek száma (10, 20, 30, 40 vagy 50)
Listában megjelenő oszlopok
A listák alapértelmezésben minden oszlopot megjelenítenek egy előre beállított sorrendben. A felhasználónak lehetősége van ezekből kiválasztani azt hogy mely oszlopok jelenjenek meg, illetve ezen oszlopok listán belüli sorrendjét is beállíthatják. A beállításhoz kattintson a lista felett elhelyezett, 3 függőleges sávot tartalmazó piktogramra.


A felülről beúszó panelen pipálással kapcsolhatja ki- és be az oszlopokat, illetve a sorok (lenyomott egérgomb melletti) vonszolásával állíthatja be azok sorrendjét a listában. A beállított elrendezést egy Ön által megadott néven elmentheti, később a lekérdezés sablonok listából kiválaszthatja és használhatja. A szükséges információtartalomtól függően többféle elrendezést (profilokat) is elmenthet.
Lekérdezés sablonok
Az lekérdezés sablonok megjelenítését, szerkesztését és beállítását a lista felett elhelyezett, fogaskereket ábrázoló piktogramra kattintással kezdeményezheti.

Csoportos műveletekhez használt funkciók
Azoknál a nyilvántartási egységeknél, ahol értelmezhető illetve szükséges, egyidejűleg több adaton is lehetséges bizonyos műveleteket végrehajtani. Ezeket hívjuk csoportos műveleteknek.

A csoportos műveletekhez először ki kell választani azokat az adatsorokat, melyeken végre akarjuk ezeket hajtani, majd a kijelölést követően indítjuk a műveleteket.
A kijelölés történhet az adatsorok elején elhelyezett pipálós jelölőnégyzettel (egyenként), illetve a lista felett elhelyezett dupla pipát ábrázoló piktogrammal. Utóbbi a listában lévő (laptól függetlenül) összes elemre vonatkozik. Az összes kijelölt elem kijelölésének törlésére, a dupla üres négyzetet ábrázoló piktogrammal lehetséges. A kívánt adatsorok kijelölését követően a 3*3-as pontrácsot ábrázoló piktogramra kattintva egy műveletlista jelenik meg, ahonnan kattintással választhatja ki hogy a kijelölt adatsorokra vonatkozóan a rendszer mit hajtson végre.

Szűrő, kereső
A lista adattartalmától függően, a nagyítót ábrázoló piktogramra kattintást követően a képernyőre baloldalon beúszik egy keresőpanel.

- A nagyító piktogrammal ellátott gomb a fent beállított feltételeknek megfelelően elindítja a lista szűrését.
- A szemeteskuka piktogrammal ellátott gomb a szűrőt alaphelyzetbe állítja. Ez jellemzően a “szűrés nélküli” állapot, de a nagy számosságú listáknál előfordulhat, hogy az alapértelmezett állapot egy eleve szűrt állapot. Ilyen például a beszállókártyák listája, ahol legalább egy szállítási szerződésnek szűrési feltételnek kell lennie.
- a balra mutató nyilat ábrázoló piktogrammal ellátott gomb elrejti a szűrőpanelt, egyéb műveletet nem hajt végre.
Adatsor hozzáadása
Az általános működés része, hogy a listákhoz új bejegyzés hozzáadását minden esetben a lista felett elhelyezett, plusz jelet ábrázoló piktogramos gombra kattintással lehet kezdeményezni.

A hozzáadás funkcióra minden esetben egy a listában megjelenített nyilvántartási egységre jellemző adatok rögzítéséhez szükséges üres, vagy valamilyen törvényszerűség szerint részben kitöltött űrlap jelenik meg.
Szállítási szerződések
A szállítások alapja minden esetben legalább egy szállítási szerződés bejegyzés kell hogy legyen, minimális adattartalommal. Alapvetően arra szolgál, hogy a szállító cég és partnere között megkötött szerződés digitalizált (PDF) képét, illetve a szállítással kapcsolatos néhány alapvetést rögzítsünk.
A szállítási szerződéseknek lehet továbbá az a célja, hogy az objektumjogosultságok használatával szabályozzuk, hogy ki, mit láthat, például hogy a dolgozók gyárba való szállításával “A” felhasználó foglalkozhat, míg ugyanezen partnercég jutalomútjait csak “B” dolgozó látja.
A szállítási szerződések kezelésének alapja a szokásos szűrhető, sorrendezhető, lapozható lista, innen kezdeményezhetők a következő műveletek.
A szállítási szerződések adatainak rögzítése, módosítása, törlése
Szállítási szerződés rögzítése során az alábbi adatokat lehet és kell megadni, rögzíteni. A kötelező adatokat csillagozással jelöljük.
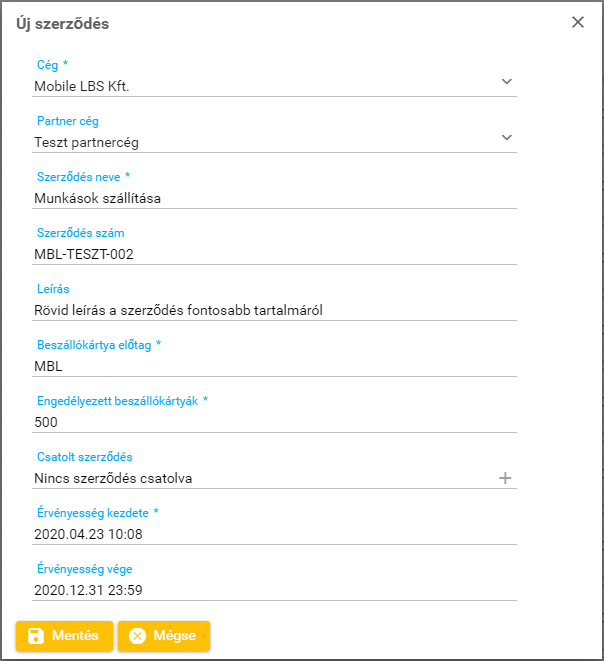
- *cég: amennyiben az előfizetőnk több cég flottáját is kezeli, a szerződés rögzítésekor ki kell választani hogy melyik szállító vállalkozás nevében jár el
- partnercég: annak a vállalkozásnak az elnevezése,akivel a szállító cég megkötötte a szerződést. A flottakezelés ⇒ partnercégek készletből választható ki
- *a szerződés elnevezése: röviden megfogalmazva hogy a szerződés milyen jellegű szállításra vonatkozik, azaz röviden a szerződés tárgya
- a szerződés száma, azaz a szerződés egyedi azonosító száma
- leírás: tömören, de hosszabban megfogalmazva a szerződés tárgya
- *beszállókártya (azonosító címke) előtag: a szerződéshez tartozó utas (vagy későbbiekben csomag) azonosításra használt kártyáknak, címkéknek a sorszámában lévő előtag. (pl.: MBL000001). Mivel ez az előtag a kártyák egyedi azonosítására szolgál, egy cégen (előfizetőnk) belül az előtagoknak egyedinek kell lenni, több szerződésben nem lehet ugyanazt az előtagot használni. A kártyák egyedi azonosításáról a későbbiekben még szó esik.
- *engedélyezett beszállókártyák (azonosító címkék) száma: korlátozni lehet hogy egy adott szerződés keretében egy partnercég számára mekkora mennyiségű beszállókártya lehet forgalomban. Egy szerződéshez kapcsolódóan a beszállókártyák maximális száma 1 millió lehet.
- *érvényesség kezdete és vége: határozott, vagy határozatlan idejű szerződés esetén a hatálybalépés és az érvényesség vége. Határozatlan idejű szerződés esetén az érvényesség vége kitöltetlen marad egészen a szerződés megszűnéséig. Amennyiben egy szerződés érvényessége lejár, a szerződés alatt létrehozott járat típusok nem használhatók járat indításra, a beszállókártyák továbbiakban nem használhatók utas azonosításra, illetve ezen bejegyzések a felhasználói felületeken nem is láthatók.
- szerződés csatolt képe: a szerződés digitálisan (PDF formátumban) csatolható képe.
Fenti adatok közül a ceruza piktogramról indított szerkesztésnél a piros színnel jelölt adatok nem módosíthatók. Ennek oka, hogy a később leírt funkcióknál ezek működési paraméterek, változtatásuk kezelhetetlen módon befolyásolná a rendszer működését. Ha egy szállítási szerződés ezen adatai hibásan lettek rögzítve, még a további funkciók előtt törölje a hibás szerződést az adatsor mellett elhelyezett szemetes kuka piktogrammal ábrázolt gombbal és hozzon létre egy újat a megfelelő adatokkal.
A törlés egyébként nem jelent fizikai adattörlést, csupán a szerződés érvényességét zárja le a rendszer, így nem végezhető ezen szerződés alá tartozó művelet.
Beszállókártyák
A beszállókártyákat egy partnercéghez, pontosabban a partnercéghez kapcsolt szállítási szerződéshez lehetséges létrehozni. Egy szállítási szerződéshez annyi beszállókártyát lehet maximálisan létrehozni, amennyit a szállítási szerződés engedélyezett beszállókártyák adatánál megadtunk maximális értékként.
A beszállókártyák adatbázis azonosítója mellet olyan azonosítóval látjuk el, mely egy - a szerződésnél megadott - maximum 5 karakterből álló prefixből és egy hatszámjegyű számsorozatból áll elő. A 6 számjegy eleve meghatározza, hogy egy szerződéshez maximum 1 millió kártya létezhet, így az engedélyezett beszállókártyák legnagyobb maximuma 1 millió lehet. Ha tehát egy szerződést létrehozunk, melyben a kártya prefixeknél “MBL”-t állítottunk be, illetve a maximális kártyaszámot 5-ben határoztunk meg, akkor összesen 5, az alábbi sorszámokkal ellátott beszállókártyát lehet létrehozni:
- MBL000001
- MBL000002
- MBL000003
- MBL000004
- MBL000005
A beszállókártyákat később kizárólag azokon a járatokon lehet azonosításra használni, melyek ugyanezen szerződés keretében kerülnek indításra.
Beszállókártyák listája
A funkciók alapja - hasonlóan a többi itt tárgyalt nyilvántartási egységhez - egy sorrendezhető, lapozható, szűrhető lista, de a listában feltételezhető nagy mennyiségű adat miatt a lista minden esetben előszűrt, illetve egyidejűleg több adat kezeléséhez csoportos műveletekre is lehetőség van.
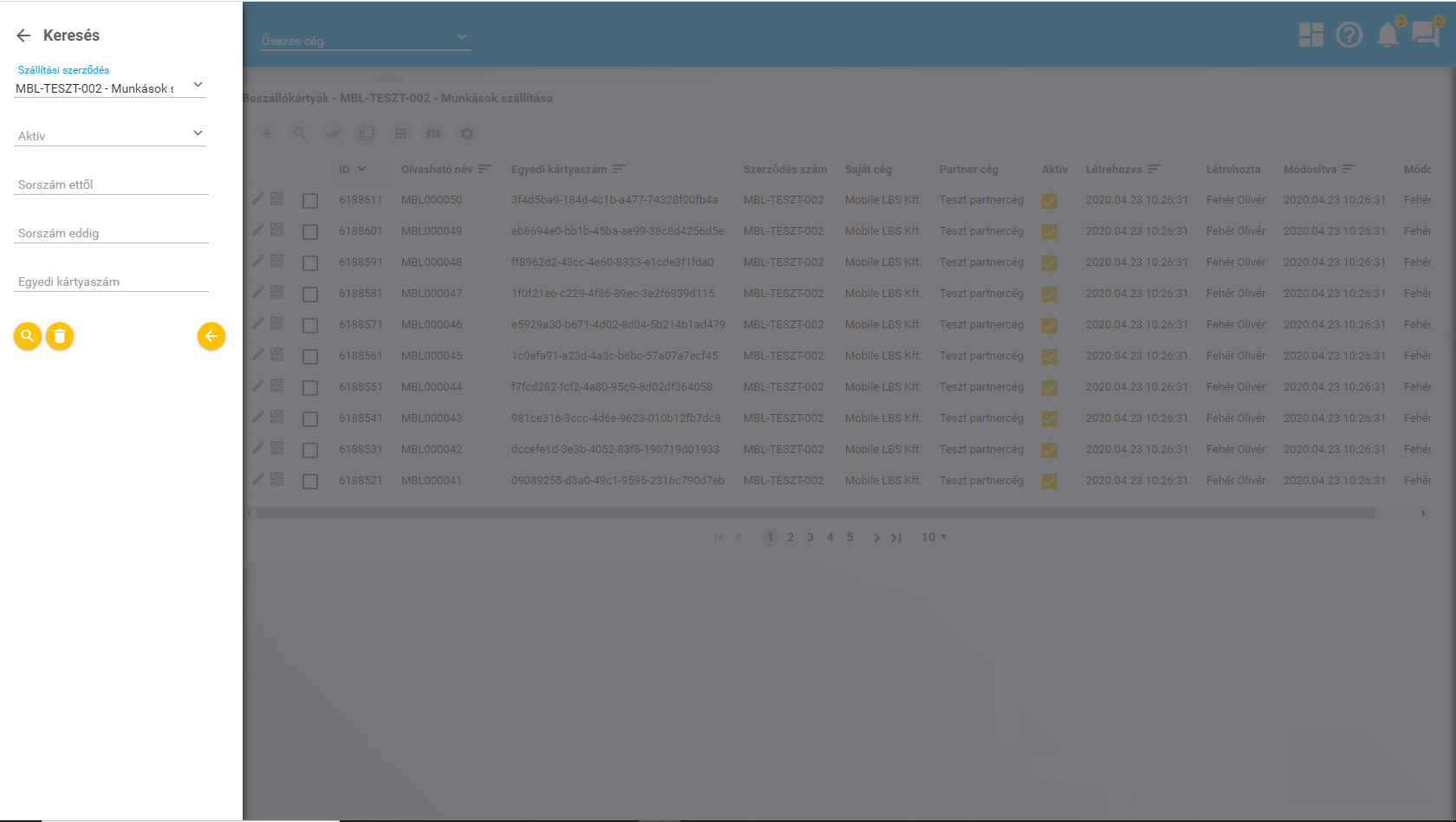
Az előszűréshez minden esetben minimum egy szállítási szerződés szükséges,minden további szűrés ezt az adathalmazt szűkíti tovább.
Így ha létrehozunk egy szállítási szerződést, majd ehhez a szerződéshez szeretnénk beszállókártyákat is létrehozni, a Beszállókártyák funkció kiválasztását követően első dolgunk legyen a kezelni kívánt szerződés szerint “szűrni” a listát, mely szűrés eredménye első alkalommal természetesen egy üres lista lesz. Itt kezdeményezhetjük a plusz jeles piktogramot tartalmazó gombbal a kártyák készítését.
A beszállókártyák létrehozása, műveletek a beszállókártyákkal
Beszállókártyákat egyenként és csoportosan lehet létrehozni az alábbi adatok megadásával.
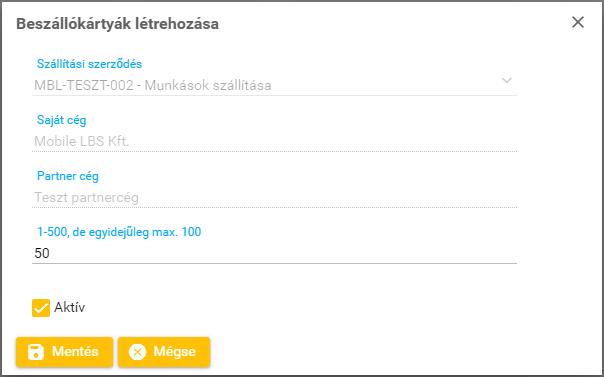
- Szállítási szerződés: csak olvasható, nem változtatható adat, melyet automatikusan kapnak a kártyák a lista szűrőben beállított szerződés adataiból.
- Saját cég: fentiek szerint a szállítási szerződésből öröklődik
- Partner cég: fentiek szerint a szerződésből öröklődik
- *darabszám: annak a mennyiségnek a megadása, ahány darab kártyát jelenleg létre akarunk hozni. Adatbiztonsági és konzisztencia okokból egyszerre maximum 100 db-ot, de azon belül is csak maximum annyi darabot hozhatunk létre, amennyit a szerződéshez rögzített maximális darabszám. A minimális mennyiség amit létrehozhatunk, 1 darab.
- aktív: az aktív / passzív jellel azt szabályozhatjuk, hogy a létrehozandó kártyák azonnal használatra kész (aktív) állapotban jöjjenek létre, vagy egyelőre csak passzív állapotban. Passzív kártyák nem alkalmasak a járatokon történő azonosításra.
A mentés gombra kattintással a beállított darabszámmal és a már ismertetett sorszámozással létrejönnek a beszállókártyák, melyeken az alábbi műveleteket lehet végezni.
Egyedi szerkesztés (kizárólag aktív és passzív állapot kapcsolása)
Az adatsor előtt elhelyezett, ceruzát ábrázoló piktogramos gombról. A művelettel megnyitott ablakon kizárólag az aktív / passzív állapot kapcsolására van lehetőség.
Egyenkénti és csoportos kijelölés
A listában egyenként vagy csoportosan lehet adatsorokat kijelölni, melyeken a következő bekezdésben leírt csoportos műveleteket lehet végrehajtani. Egyenkénti kijelölés ki-be kapcsolására a sor elején elhelyezett vezérlők melletti pipálós jelölőnégyzet szolgál. Egy kattintás kijelölést, még egy kattintás a kijelölés törlését jelenti. A listában lévő összes tétel kijelölésére a lista felett elhelyezett dupla pipát ábrázoló piktogram alkalmas, az összes kijelölt elem kijelölésének törlésére, a dupla üres négyzetet ábrázoló piktogram.
Csoportos műveletek a kijelölt adatokon
A kívánt adatsorok kijelölését követően a 3*3-as pontrácsot ábrázoló piktogramra kattintva egy művelet lista jelenik meg, ahonnan kattintással választhatja ki hogy a kijelölt adatsorokra vonatkozóan a rendszer mit hajtson végre
QR kódok letöltése
A QR kódok letöltését kiválasztva a rendszer egy .zip tömörítményfájlt állít elő és azt a böngésző letölti a felhasználó számítógépére. A fájl egyfajta névkonvenció alapján állítja elő a későbbi beazonosíthatóság érdekében az alábbi példa szerint. qr-codes-5-boarding-passes-2020.04.23 10_34_27.zip ⇒ A fájlt a rendszer 2020.04.23-án, 10:34:27-kor állította elő, tartalma pedig 5 db beszállókártya (boarding pass) QR kódja. A tömörítvény tartalma tehát az 5 db beszállókártyának qr kódját tartalmazó képfájl, ahol a képfájlok elnevezése megegyezik a beszállókártya egyedi kártyaszámával.

Kijelöltek aktiválása és inatktiválása
Ezen csoportos műveletek során értelemszerűen a kijelölt beszállókártyák együttes aktiválása (használatra alkalmas), illetve inaktiválása (használatra nem alkalmas) történik.
Járat típusok
A járat típusok egy-egy szállítási szerződés alá sorolt, amolyan sablonként létrehozott bejegyzések, melyek a konkrét járatok indítását, azok szabályainak, a járattal kapcsolatos korlátozások létrehozását segítik elő.
A járat típusok adatainak kezelése
Járat típus rögzítése során az alábbi adatokat lehet és kell megadni, rögzíteni. A kötelező adatokat csillagozással jelöljük.

- *Szállítási szerződés: A rögzített szállítási szerződések közül kiválasztható, amely keretében a járatok indításra kerülnek
- *Név: A járat típus elnevezése. Itt célszerű olyan elnevezést választani,ami a járatot indító személy (pl.: a buszsofőr) számára egyértelművé teszi a sablont
- Leírás: hosszabb magyarázó szöveg a járat típushoz
- Utasszám korlátozás: A járat típushoz meg lehet adni (de nem kötelező) egy olyan utasszám maximumot, melyet az ezzel a sablonnal létrehozott járatokon nem lehet túllépni, azaz nem szállhat fel több utas annál, mint ami itt meg van adva. Az utasszám korlátozást egyébként más adatok is befolyásolják az alábbi hierarchia szerint:
- amennyiben a járatra indított járműnél (Alapadatok⇒ Járművek ⇒ Jármű adatlap) meg van adva a szállítható utasok száma adat, értelemszerűen csak annyi utas szállhat fel a járműre, hiszen több utast a jármű férőhelyeinek száma nem tesz lehetővé
- Amennyiben a jármű adatlapon nincs erre vonatkozó adat, de a járat típusnál rögzítve van utasszám korlát, a tényleges járat létszáma is maximum ennyi lehet
- ha sem a jármű adatlapon, sem pedig itt nincs megadva utasszám korlát, a járat maximális létszáma a járat létrehozásakor létező érvényes beszállókártyák darabszáma lesz
- Aktiv / inaktív állapot kapcsoló: Értelemszerűen a járat típus (szállítási sablon) használhatóságának kapcsolására szolgál. Inaktív állapotában új járat nem indítható, de az ezzel a sablonnal korábban létrehozott járatok még kezelhetők, lezárhatók
Fenti adatok közül a ceruza piktogramról indított szerkesztésnél a piros színnel jelölt adatok nem módosíthatók. Ennek oka, hogy a később leírt funkcióknál ezek működési paraméterek, változtatásuk kezelhetetlen módon befolyásolná a rendszer működését. A járat típusok listájában, a listaelemek előtt elhelyezett háromszög, illetve négyzet piktogramot ábrázoló gombbal a szerkesztő nézetbe való belépés nélkül lehetséges a járat típust aktiválni, illetve inaktiválni.
Járatok
A járatok egy tényleges utas szállítási tevékenység leírása, amelyből megállapítható, hogy mikori indulással, melyik sofőr által vezetett, melyik jármű, melyik járattípussal indul el. Ugyanannak a járat típusnak egy-egy konkrét példányát, egyidejűleg több sofőr-jármű párosra is létre lehet hozni. Erre jó példa, hogy a fenti logika alapján egy gyár összeszerelő üzeméhez 200 dolgozót kell elszállítani a hajnali műszakra. Mivel a szállító cég autóbuszai egyenként csak ötven férőhelyesek, egyidejűleg 4 autóbuszt kell indítani ahhoz, hogy a 200 dolgozó mindegyike a szerelő üzemben legyen munkakezdésre. Ez azt jelenti, hogy a példában említett hajnali járattípussal 4 konkrét járat indul.
A járatok indításának alapkoncepciója
A funkció tervezésekor alapvetően kétféle személyszállítási járatot képzeltünk el, az azonnali járatot, valamint az előre rögzített (tervezett) járatot. Az azonnali járatokat jellemzően a sofőr hozza létre és kezeli a számára kialakított és elérhetővé tett szállítási sablonokból, melyeket járat típusnak hívunk, többnyire a szerződésen alapuló, rendszeres, például munkások szállítására szolgáló tevékenységek támogatására.
Az előre rögzített (tervezett) járatok koncepcója inkább a társasutazás szervezőknek lesz használható, amikor a szervező jó előre elkezdi az ezzel kapcsolatos előkészületeket. Ez utóbbihoz szükséges funkciók a jelenlegi első fázisban még nem kerültek kialakításra, publikálásra.
“Azonnali” járatok létrehozása, kezelése
A szállítások funkció csoport jelenlegi, jellemzően autóbuszos személyszállításra kialakított első verziójában tényleges járatot kizárólag az autóbusz vezetője tud létrehozni a számára elérhetővé tett járat típusokból a HolaDisplay mobil alkalmazás “Járat indítás” funkciójával.
Ebben a fejezetben leírtak tehát a HolADisplay mobil alkalmazásban, a szállításokkal kapcsolatos funkcióiról szólnak, az ábrákon megjelenő képernyőképek is a HolADisplay mobil alkalmazásból származnak. ——————————————————————- A járat természetesen a sofőr által korábban is létrehozható mint a járat indulása, de jellemzően arról a felhasználásról beszélünk, amikor a járat indulása előtt a sofőr létrehozza a járatot, majd az abban szükséges tevékenységeket végzi.
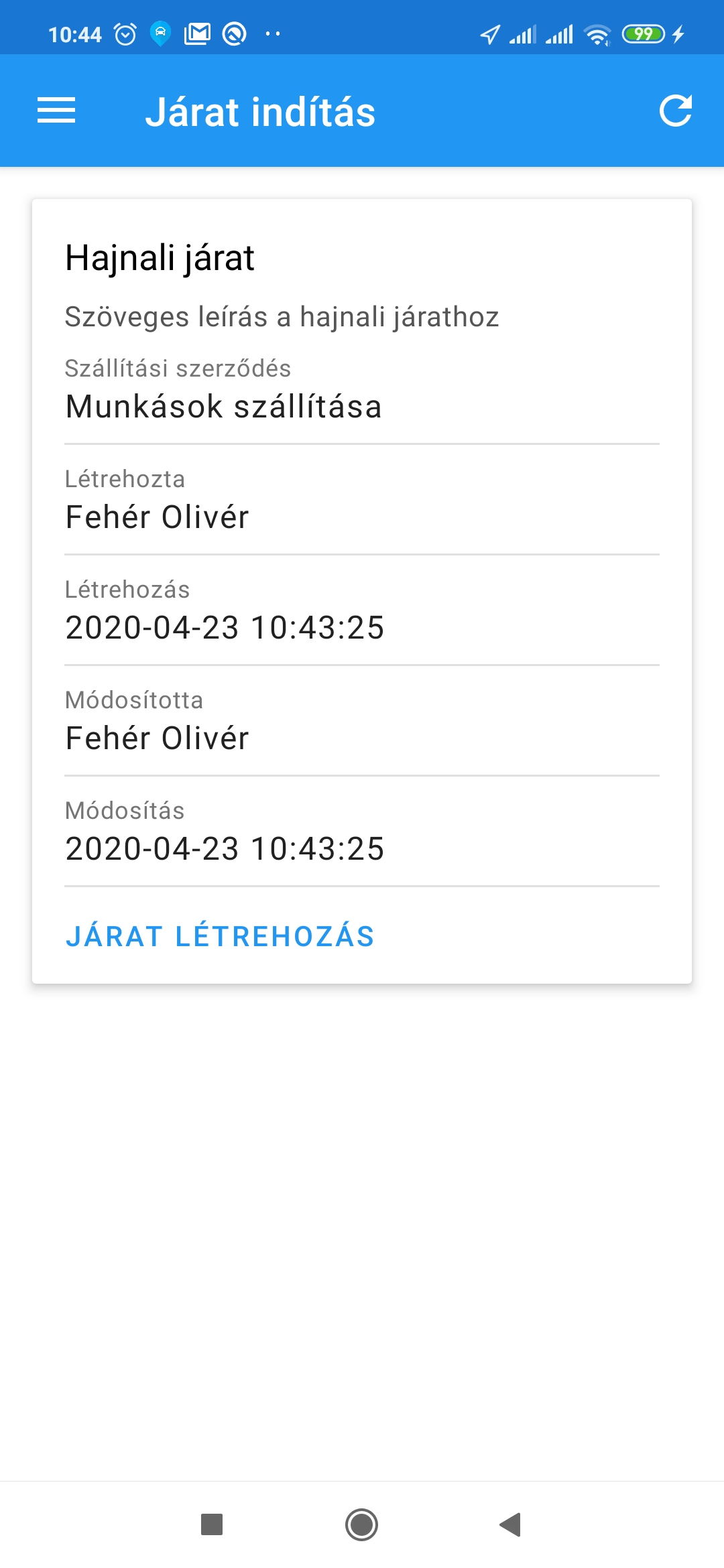
Az indítás előfeltétele egy érvényes jármű-személy összerendelés, és egyidejűleg 1 db ilyen járata lehet a bejelentkezett sofőrnek. Újat akkor tud létrehozni, ha nincs aktuális azonnali vagy előre rögzített járata, ha van ilyen, akkor eleve annak a járatnak az adatlapja töltődik be. Ha nincs még aktuális járata, akkor a funkció kiválasztásakor egy listát kap azokkal a járat típusokkal, melyhez kezelési jogosultságot kapott.
A járatot a “JÁRAT LÉTREHOZÁSA” kiválasztásával kezdeményezi, ekkor az adatbázisban ténylegesen létrejön egy járat bejegyzés a létrehozás időpontjával, a járat típussal, illetve a sofőr - jármű páros adataival.
A járat létrehozása után a járat adatok felületről kezdeményezhetők a járat kezelésével kapcsolatos funkciók.
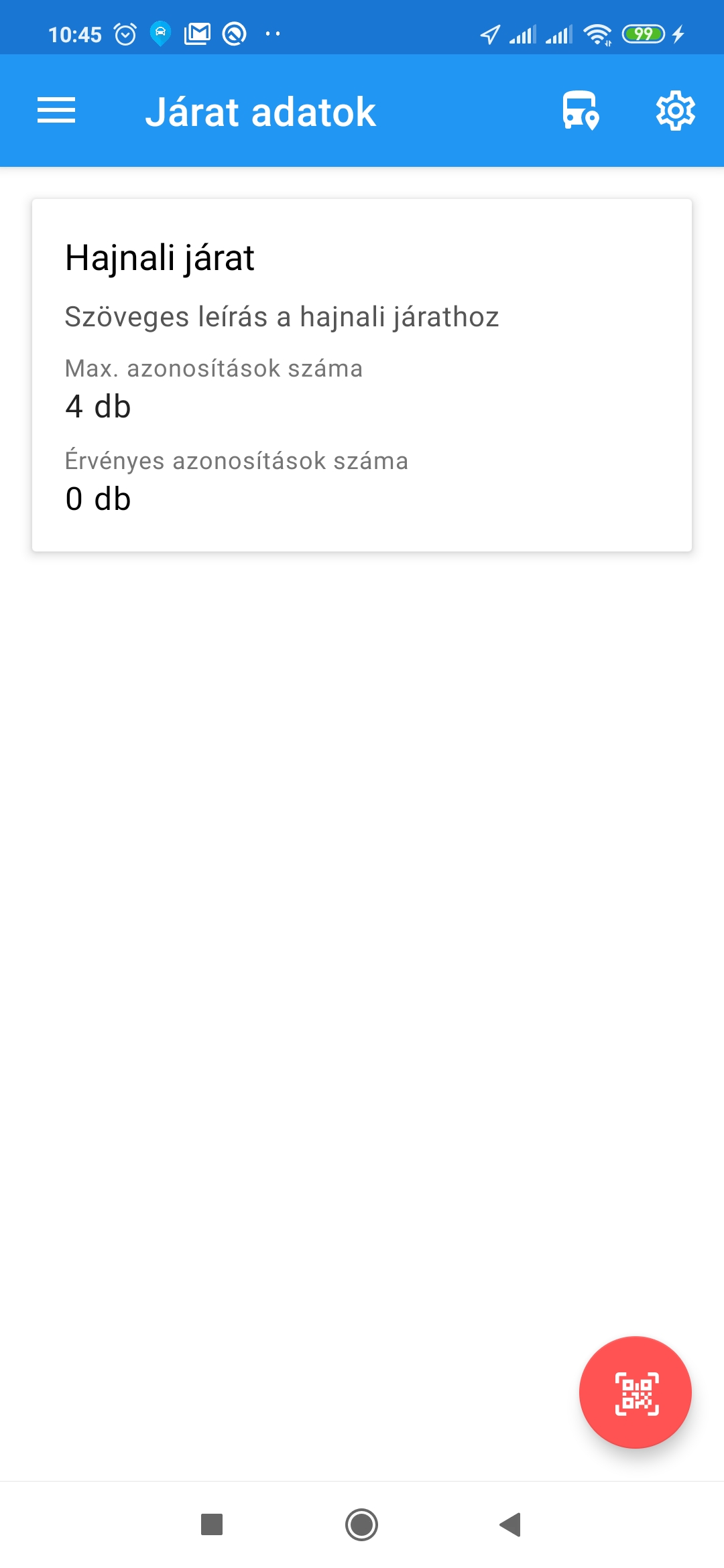
- az adatlap kék fejlécének jobb oldalán lévő gombsor első eleme a járat státuszának jelzésére és váltására szolgáló gomb, melyen a piktogram a járat státuszától függő képet vesz fel.
- létrehozott, de még nem indított járatnál egy busz képét ábrázolja, amire rábökve a járat indítását kezdeményezheti
- a járat elindított állapotában a piktogram egy kerettel ellátott felkiáltójel lesz, amivel a szállítás végén a járatot lezárhatja. A járat törlésére itt nincs mód, a tévesen létrehozott járatot - beszállókártyák lehúzása nélkül - le kell zárni és újat indítani helyette.
- mellette jobbra, a fogaskerék piktogrammal ellátott gombbal a beolvasási módok közül választhatunk.
- a tartalmi részben a járat elnevezése, a felvehető utasok száma és a már azonosított utasok száma látszik. A járat maximális létszáma, a szállítható utasok száma a járat típusnál leírásra került.
- a jobb alsó sarokban lévő piros gombbal lehet indítani - a kiválasztott módnak megfelelő - utas azonosításokat.
Azonosítási módok
Az alkalmazás négyféle azonosítási, kód olvasási módot támogat.

- Kamera módban a mobil (telefon vagy tablet) eszköz (előlapi és hátlapi egyaránt használható) kameráját használja a beszállókártyák QR kódjának leolvasására.
- A mobil eszközre külső vonalkód / QR kód leolvasót is csatlakoztathatunk, megfelelő konfiguráció esetén ezt is használhatjuk a kódok leolvasására.
- támogatjuk továbbá a rádiófrekvenciás NFC kártyás (az érintéses bankkártyák használatához hasonló) azonosítást is
- illetve a fentieket érintő technikai problémák esetén lehetséges a beszállási azonosítók manuális rögzítése is.
A jobb alsó sarokban lévő azonosítás gomb minden esetben a kiválasztott beolvasási módnak megfelelő piktogrammal van jelölve.
Azonosítások
A járatra való felszállások kezelését, a beszállókártyák azonosítását a jobb alsó sarokban lévő piros gombbal lehet kezdeményezni. Függően a beállított azonosítási módtól, különbözőképpen jelenik meg a beolvasás felület az alábbiak szerint:
- Kamera: az alkalmazás elindítja a kamerát QR kód olvasó módban
- Külső leolvasó: “Kérlek olvasd le az azonosítót!” szöveggel ellátott felület
- NFC: “Tartsd az NFC azonosítót az eszközhöz!” szöveggel ellátott felület
- Manuális: Kézi adatrögzítésre, a kártya kódjának beírására kialakított felület.
Az azonosítás során a kiválasztott beviteli módnak megfelelően QR kódot vagy NFC chip-et kell a leolvasó felülethez tartani, vagy manuálisan beírni a kártya 6 jegyű kódját. Az alkalmazás eltérő hangjelzéssel jelzi a sikeres és sikertelen azonosításokat.
Sikeres azonosításra az alábbiak együttállása esetén van lehetőség:
- a leolvasott (kézzel berögzített) azonosító kód olyan, a HolAzAutó rendszerben létrehozott beszállókártya azonosítója, amely ugyanahhoz a szállítási szerződéshez lett létrehozva, mely szállítási szerződés alá tartozik az a járattípus, amivel a járatot elindították.
- a fenti feltételnek megfelelő beszállókártya aktív
- illetve ugyanezen a járaton még nem húzták le, nem azonosították
- valamint a járaton megtörtén eddigi érvényes azonosítások alapján a járat létszáma még nem telt be.
Sikertelen minden olyan azonosítás ami a felsoroltak közül bármely szempontnak nem felel meg, mint például:
- idegen rendszerből származó QR kód vagy NFC chip,
- passzív (törölt) beszállókártya,
- más szállítási szerződéshez tartozik a beszállókártya és a járat,
- egyébként érvényes kártyának az ismételt lehúzása,
- betelt járat
Amennyiben a járat betelt, az érvényes azonosítások száma elérte a járat maximum létszámát, a további azonosítás nem lehetséges, a képernyő a járat adatlapra vált, ahol az érvényes azonosítások száma piros számmal van kiírva, további azonosítás nem lehetséges.
Járat lezárása
A járat lezárását a sofőr kezdeményezi a járat státuszának váltására kihelyezett, keretbe foglalt felkiáltójelet ábrázoló piktogramos gombbal. A járat lezárására az azonosítások számától függetlenül lehetőség van, így a sofőr le tud zárni
- tévedésből indított, azonosítás nélküli járatot
- maximális illetve akár csak néhány azonosítást tartalmazó járatot
A járat véletlen lezárását elkerülendő, a lezárás kezdeményezésekor az alkalmazás egy megerősítő kérdést tesz fel. A járat akkor kerül ténylegesen lezárásra, ha a feltett kérdésre a “Rendben” választ adja a sofőr.
Járat adatok megtekintése
A járat adatait, státuszának változásait, illetve a járaton történt azonosításokat a WEB-es felület, Szállítások ⇒ Járatok listáról indítva lehet megtekinteni. Alapja a szokásos szűrhető, sorrendezhető, lapozható lista az alábbi funkciókkal kiegészítve.

A járat alapadatai
A táblázat soraiban található nagyító ikonra kattintva a járat alapadatait lehet megtekinteni, melyek a következők:
- járat indulása
- érkezése
- forrása
- aktuális státusza
- mely járművel történt a szállítás
- melyik sofőr vezette a járművet
- járat típusa (elnevezése)
- hány darab érvényes azonosítás történt (bejelentkezések)

A járat adatainak utólagos módosítása nem lehetséges.
Bejelentkezések, azonosítások
A járat adatsor előtti, számozott felsorolást jelző ikonra kattintva egy felülről beúszó ablakon jelennek meg fordított időrendben a járaton történt azonosítási kísérletek.
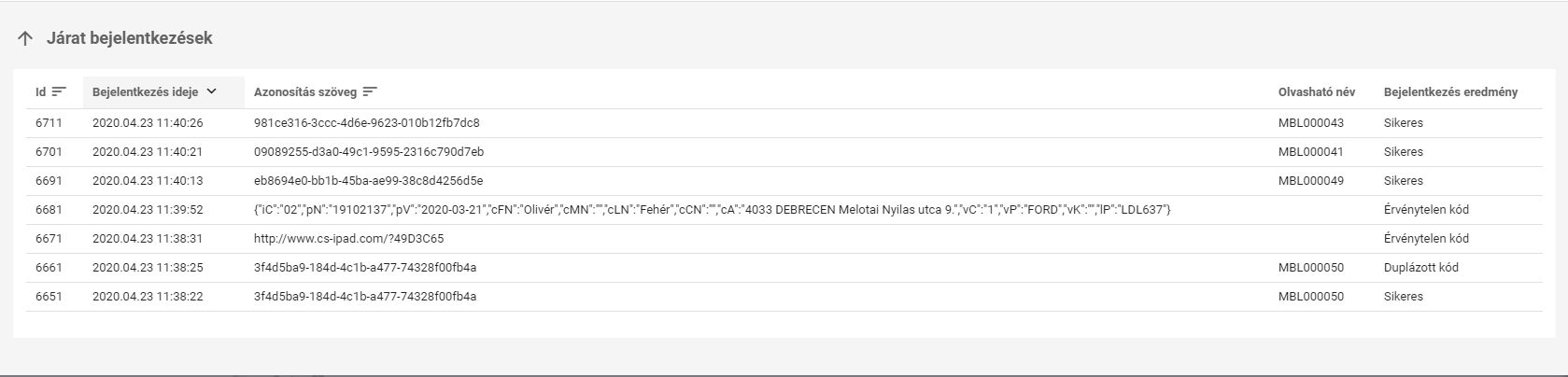
A listában az adatbázis azonosító mellett megjelenik az azonosítási kísérlet időpontja, a leolvasott QR kód adattartalma (azonosítás szöveg), amennyiben a rendszerben előállított beszállókártya kódja, akkor annak szöveges azonosítója, illetve az azonosítási kísérlet sikeressége vagy sikertelensége, illetve a sikertelenség oka.
Járat állapotváltozások
A jobb szélen található, dokumentum ikonnal jelenik meg. A járat állapotváltozások egy, az azonosításokhoz hasonló, felülről beúszó ablakon jelennek meg egy, az állapotváltozás ideje szerint fordított sorrendű listában.

A listában az adatbázis azonosító mellett megjelenik a változást előidéző felhasználó neve, a beállított státusz, illetve a státusz beállításának időpontja.
Kategóriák

Ezt a funkciót azért hoztuk létre, hogy ügyfeleink könnyebben megtalálják a járattípusokat a mobilapplikációban, a típus megadásakor, szállítás megkezdése előtt. Egy kategória létrehozásával csoportosíthatunk járattípusokat különböző szempontok szerint, így az adott kategóriában keresve gyorsabb az adott járattípus kiválasztása.

A táblázat felett, balról jobbra haladva létrehozhatunk új kategóriákat(+), kereshetünk a kategória neve szerint(nagyító), kiválaszthatjuk mely oszlopok legyenek láthatóak, illetve menthetjük ezt el új sablonként(három függőleges vonal), vagy futtathatunk lekérdezés sablonokat(fogaskerék).
Keresés

Írjuk be a nevet, és nagyítóval futtassuk a keresést. Szemetesláda ikonnal törölni tudjuk a keresési feltételt, illetve a balra mutató nyíllal bezárhatjuk a beúszó ablakot.
Oszlopok

Pipáljuk be a látni kívánt oszlop négyzetét. Ezután adjunk nevet a lekérdezés sablonnak, a Mentés gombbal megkapjuk a lekérdezést, a Mentés újként gombbal pedig elmenthetjük a sablonok közé.
Lekérdezések

A háromszög ikonra kattintva futtatjuk, a ceruza ikonnal módosíthatjuk. Amennyiben több sablon is létezik, a szemetesládával törölni is tudunk sablonokat, de egynek legalább maradnia kell.
Új kategória létrehozása
A (+) ikonra kattintva hozhatunk létre új kategóriákat.

Itt meg kell adnunk egy nevet, és utána mentenünk kell a kategóriát a mentés gombra kattintva. Ekkor a táblázatban láthatjuk a létrehozott kategória nevét, a sorszámát és a hozzá tartozó cég nevét.
A baloldalt található ceruza ikonnal tudjuk módosítani, mellette a szemetesláda ikonnal törölni a kategóriát.

Módosítás
A ceruza ikonra kattintva kiválaszthatjuk, hogy az elérhető járattípusok közül, melyek legyenek elérhetőek a mobilapplikációban az adott kategórián belül. Ehhez ragadjuk meg és húzzuk át az Elérhető járattípusok közül a választott járattípust, és helyezzük át a Kiválasztott járattípusok közé.

A mentés gombra kattintva elmenthetjük a változásokat.
A mobilapplikációban mostantól használhatjuk is az adott kategóriát!
Kimutatások
A Lekérdezési sablonok listájában lekérdezési sablononként két gomb található, a háromszögű gomb a lekérdezés futtatása, mellette jobbra az időszak választó található.

A vizsgált időszak dátuma bármely profil kiválasztása esetén a lekérdezés előtt manuálisan változtatható, a gyakran használt intervallumokat a dátum választó gombra kattintva megnyíló gyorsmenüben éri el a felhasználó.
A lekérdezés futtatása gombra kattintva a lista alatti területen megjelennek a kiválasztott sablon paraméterei (lista típustól függően dátum intervallum, szállítási szerződés, partnercég, stb.), melyeket a felhasználó ilyenkor még módosíthat. A paraméterek beállítását követően a sárga start gombbal indítható a lekérdezés. A lekérdezés eredménye - lista típustól függően - egy tételes, vagy összegfokozatos listában jelenik meg.

Összegfokozatos listák esetén az összegzési szintek kinyithatók, becsukhatók, ezzel könnyítve meg az adatsorok értelmezését. A kimutatások eredményei PDF formátumban vagy CSV kiértékelésként exportálhatók is, a jobb felső sarokban elhelyezett letöltés gombbal. Az export eredménye a dokumentumtárban kerül elhelyezésre, ahová rögtön a lekérdezést követően a megjelenő dialógus ablakról el is navigálhat.
Jogosultságok beállítása a Szállítások funkciócsoport használatához
A szállítások funkciócsoport a HolAzAutó rendszer egy önálló modulja, melyre ügyfelünk a velünk megkötött szolgáltatási szerződésnek megfelelően nyer jogosultságot. Az alapvető jogosultságokat az előfizető elsődleges felhasználója kapja meg, melyeket az általa definiált további felhasználóknak a funkcionális jogokat tartalmazó szerepkörökkel, illetve a létrehozott nyilvántartási egységekre megadott objektum jogokkal tudja átruházni. A jogosultságok kiosztásával kapcsolatos tevőleges tudnivalókat ez a dokumentum fejezet nem tartalmazza.
- A felhasználók létrehozásával és a funkciókkal kapcsolatos jogosultságaik beállításáról a Súgó http://sugo.holazauto.hu/hu/fleet/fleetmanagement#felhasznalok fejezetében
- az objektum jogosultságok kezeléséről a Súgó http://sugo.holazauto.hu/hu/fleet/objectpermission fejezetében olvashatnak részletesen.
Funkciójogok, szerepkörök
A szállítások funkciócsoport használatához az alábbi szerepkörök kiosztása szükséges
- Alapvető jogok: ahhoz hogy a felhasználó egyáltalán használhassa, be tudjon jelentkezni a rendszerbe
- HolaDisplay: a HolaDisplay használatához szükséges általános jogok, enélkül a felhasználó nem tud bejelentkezni a mobil alkalmazásba
- HolaDisplay nyomkövetés és HolaDisplay tracker: abban az esetben ha a mobil eszközt helymeghatározó eszközként is szeretnénk használni.
- HolaDisplay szállítás: ahhoz szükséges, hogy a mobil alkalmazásban a sofőr járatokat tudjon indítani és kezelni.
- Szállítások: Ha a WEB-es felhasználói felületen is láttatni szeretnénk a felhasználóval a Szállítások funkciócsoportot
Objektumjogosultságok
Minden olyan objektumhoz, melyet a szállítások során a felhasználónak kezelnie kell, meg kell adni az olvasási és írási jogot. Ezek jellemzően
- azok a járművek, melyeket sofőrként vezetni fog, melyre összerendelést kell tudnia létrehozni (összerendelés járművel)
- szállítási szerződések
- szállítási szerződéshez rendelt járat típusok
- szállítási szerződéshez rendelt beszállókártyák kezelése
Mobil alkalmazás telepítése, beállítása
A HolaDisplay alkalmazás telepítésével, logikai eszközként való első regisztrálásáról és egyéb beállításairól a Súgó “HolaDisplay használatbavétel, beállítás” fejezetében talál részletes információkat.